1.- Registrar-se
Anar a la pàgina web www.genial.ly
Clicar a INICIAR SESSIÓ
Clicar a INICIAR SESSIÓ AMB GOOGLE i introduir el nostre correu electrònic
Triarem l’opció d’educació i clicarem a “professor” ja que som mestres.
M’apareixerà el panell principal de Genially, on podem seleccionar el que volem crear.
-
-
- Mis creaciones: Podràs accedir a les teves presentacions, al principi ho tindràs buit.
- Mi marca: Pots configurar els colors corporatius, si disposes d’un pla de pagament.
- Inspiración: Pots veure altres presentacions realitzades amb Genially per obtenir idees.
- Per crear la primera presentació, fes clic al botó blau “Crear Genially”
-
2.- Tipus de plantilles

El genially disposa de moltes plantilles que ens poden servir d’inspiració per crear les nostres produccions. Es tracta d’entrar i remenar. Al vídeo que teniu a continuació ho podeu veure.
Recordeu triar una plantilla sense estrella (ja que aquesta és pels que tinguin accés al compte premium, de pagament)
3.- Crear un document nou sobre una plantilla
Per començar hem de triar una de les opcions del centre, escollint una plantilla.

Una vegada tinguem obert l’editor, li posarem un títol. Serà necessari per poder previsualitzar la presentació o compartir-la després. L’espai per posar el títol el teniu a la barra superior esquerra de la pantalla.
A partir d’aquí, ja podem anar modificant i creant el nostre disseny. Creativitat al poder!
Alguns exemples de presentacions interactives:
-
- Presentacions formatives: Presentacions pels alumnes que permeten oferir continguts de manera més dinàmica per connectar amb l’alumnat.
- Unitats didàctiques.
- Presentacions de TFG, tesis finals o treballs de projectes.
- Presentacions d’aula. Utilitzant l’opció de “pintar” per convertir la presentació en una pissarra digital on els alumnes puguin encerclar els punts clau, dibuixar imatges i més. Insertar jocs (juntant paraules, scape rooms,…). També utilitzant una presentació gamificada inserint eines externes com les opcions del paquet de Google.
- Dossier: Presentació més extensa per explicar el funcionament d’un projecte, d’un producte en diferents etapes i apartats.
- Vídeo presentació: Presentació que avança de manera automàtica (com ho faria un vídeo), ideal per ensenyar nous projectes o productes.
- Infografies: Presentació d’un contingut concret de manera més visual i esquemàtica.
- Presentacions formatives: Presentacions pels alumnes que permeten oferir continguts de manera més dinàmica per connectar amb l’alumnat.
A continuació teniu una guia (realitzada amb el mateix programa) explicant l’editor de tots els botons del programa, per si voleu aprofundir! Cliqueu a sobre els asteriscs i les icones d’informació per veure les explicacions. (Està en castellà)
4.- Afegir un botó i fer-lo interactiu o afegir un enllaç
Primer hem d’escollir un botó dins l’apartat “elements interactius” que trobem al desplegable de l’esquerra. Seleccionem el que més ens agradi i l’editem fent-lo més gran o més petit i canviant-lo de color.
Si cliquem a sobre d’aquest botó, ens apareixeran aquestes icones:

Fent clic a la icona del dit (interactivitat) podrem decidir entre 4 opcions disponibles:

Etiqueta: Permet afegir un petit text que apareix quan passem el ratolí per sobre d’aquest element seleccionat.
Finestra: Mostrarà una finestra nova quan cliquem sobre el botó al qual hem afegit la interactivitat.
Anar a la pàgina: Portarà a l’usuari a la pàgina que s’hagi seleccionat dins el Genially.
Enllaç: Obrirà una URL a una altra pestanya quan l’usuari fagi clic sobre l’element.
5.- Compartir un document
Per compartir la nostra producció, clicarem la icona que ens apareix a la part superior dreta de la pantalla.

Només ens caldrà introduir els correus electrònics de les persones amb les quals desitgem compartir aquest document.
6.- Publicar
Per compartir el disseny que hem creat, hem de fer clic al botó “Listo” que trobem a la part superior dreta de la pantalla.
Podrem decidir també si volem que la nostra publicació sigui pública o privada si tenim el Genially Premium.
Si el configurem com a “Reutilizable” el compartirem amb la comunitat i pot servir d’inspiació.
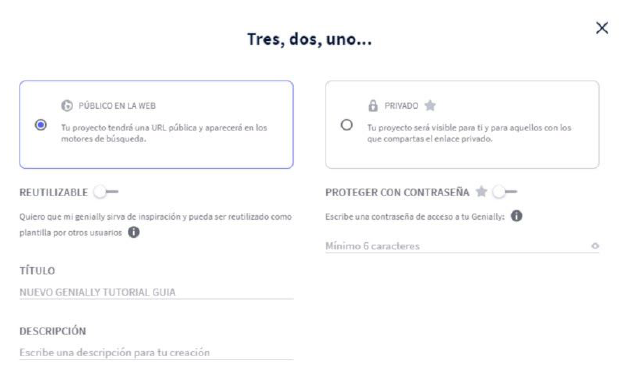
Tornarem a donar-li clic a “Listo” a baix a la dreta de la pantalla i ens apareixeran aquestes opcions:

Si cliquem PRESENTAR, es mostrarà una previsualització del Genially.
Si cliquem COMPARTIR, ens deixarà triar entre:
-
-
- Enllaç: copiar l’enllaç i enviar-lo a qui vulguis.
- Insertar: s’obté un codi per inserir el Genially en una pàgina web.
- Enviar: apareix un espai per introduir un o més e-mails.
- Xarxes socials: per crear una publicació amb l’enllaç de la xarxa social que vulguis.
- Altres: permet compartir el Genially amb grups a través de Google Classroom o Microsoft Teams.
-
Si cliquem DESCARREGAR, ens deixarà baixar-lo a l’ordinador. Però aquest cas només pels que tinguin l’opció Premium.
Ànims claustre! Ara ja esteu súper preparats per crear el vostre disseny.
La comissió TAC esperem les vostres produccions!








