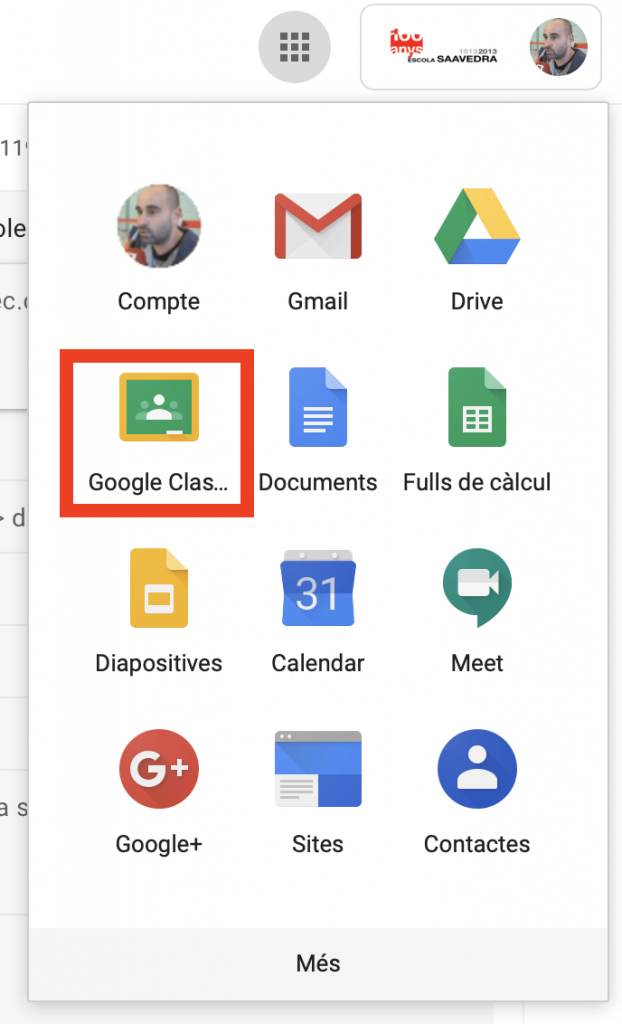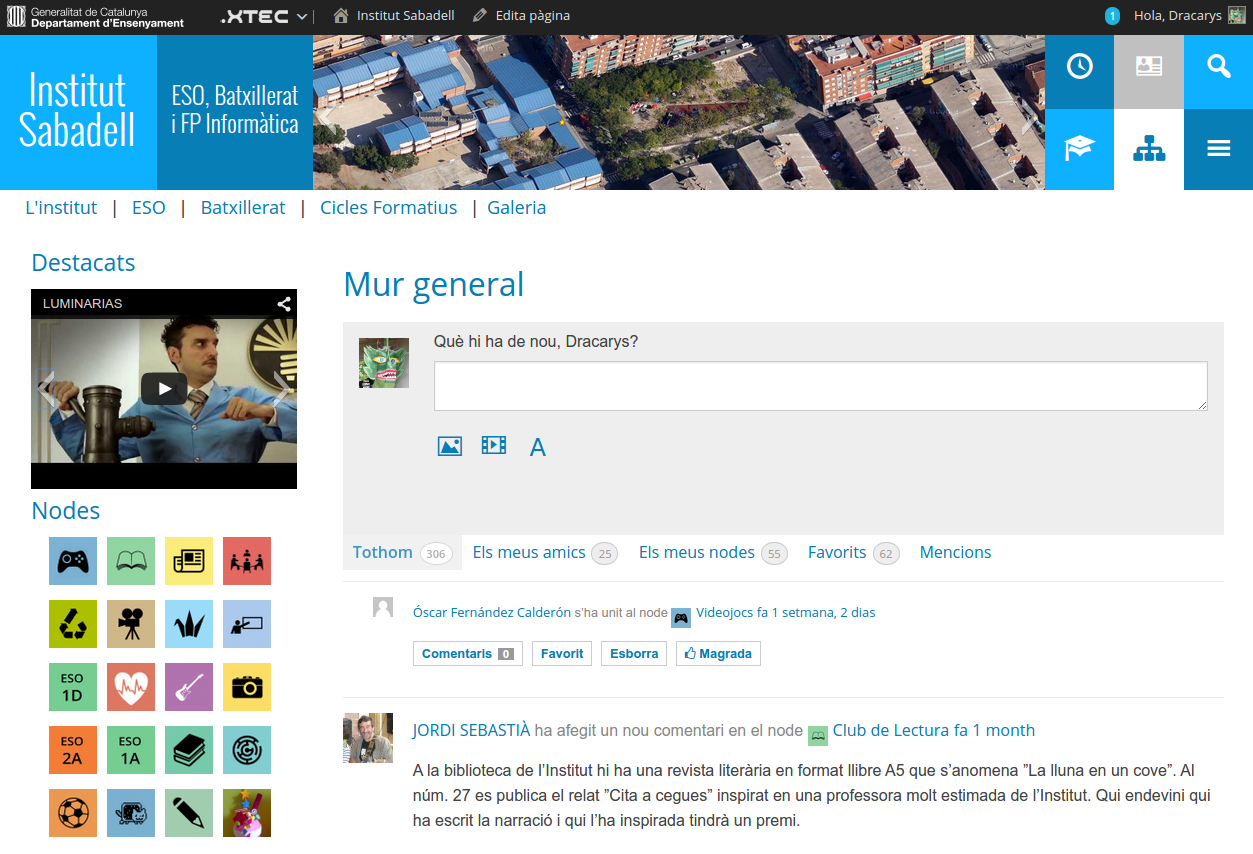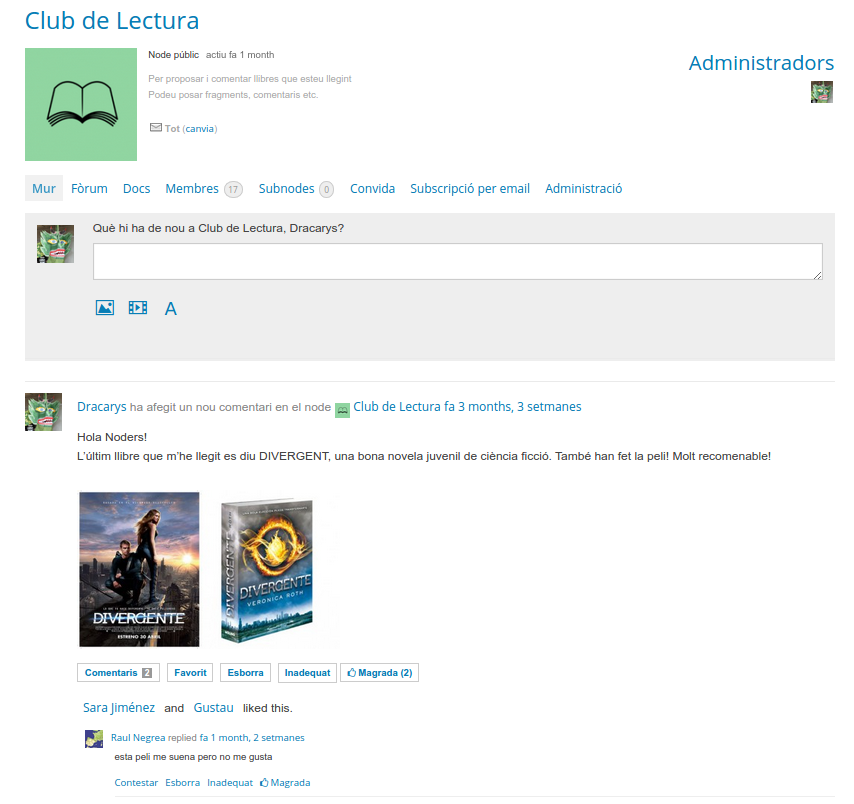Descripció
En aquesta sessió parlarem d’eines de gestió de l’aula, tant pel que fa en relació amb el treball dels alumnes com en l’avaluació d’aquests treballs.
Google Classroom
Classroom és l’aula virtual que ofereix el servei Google Suite for Education a tots els membres de la comunitat. En en nostre cas particular, haurem de crear les classes utilitzant el correu de l’escola @escolasaavedra.cat ja que els alumnes no podran accedir-hi si ho fem amb el correu corporatiu @xtec.cat
Cal fer esment en que en el moment d’accedir per primer cop a Classroom, haurem d’escollir el perfil MESTRE, per pdoer gaudir de totes les funcionalitats. en cap cas escolliu el perfil alumne, ja que aleshores serà molt complicat revertir el perfil cap al MESTRE.
Els mestres
Entrem a Classroom
Per poder accedir a Classroom, ens validarem a Google amb el correu de l’escola, com si volguessim anar a consultar el correu electrònic i escollirem Google Classroom al menú contextual del perfil
També podem anar directament a http://classroom.google.com i ens validem amb el nostre usuari
Crear una classe
La següent finestra només ens sortirà el primer cop que entrem a classroom. És important que triem soc MESTRE. Si triem soc alumne, no podrem crear classses i ens serà molt difícil revertir el perfil.

El primer cop que obrim Classroom ens trobarem amb aquesta informació al capdemunt de la finestra. Clicarem sobre el botó + i escollirem CREA UNA CLASSE
![]()
A la finestra emergent que se’ns obre hem d’escriure el nom que li volem donar a la classe i prèmer el botó Crea. Les altres opcions no son obligatòries.
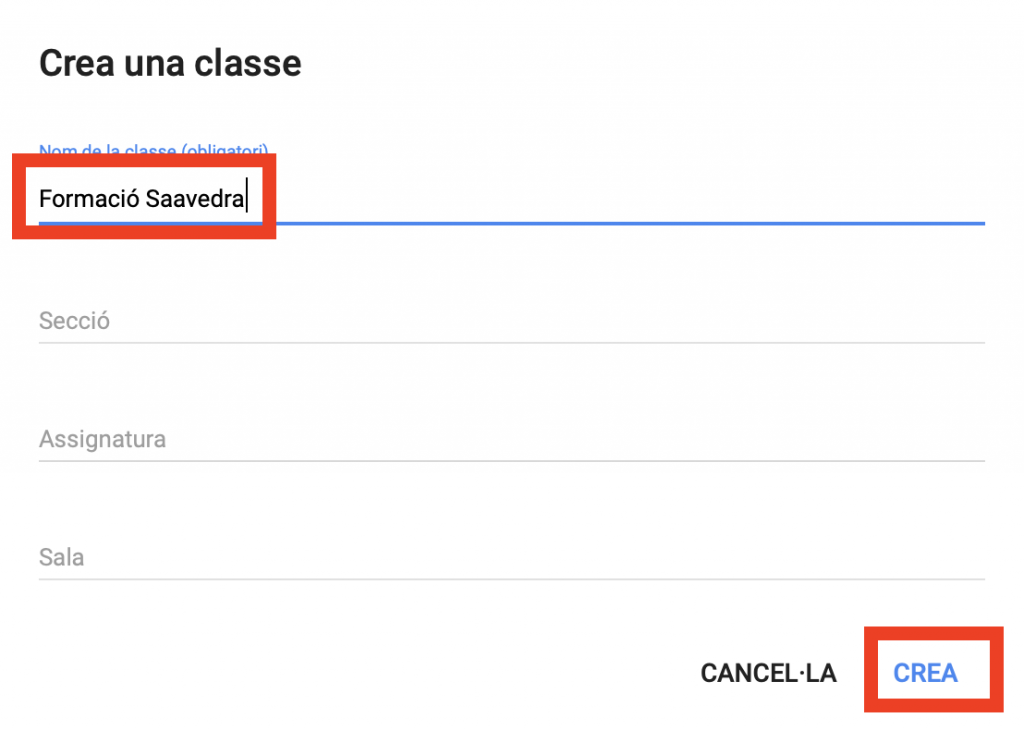
Modifiquem la capçalera
Se’ns obre la nostra classe amb el títol que hem triat i un fons que podem modificar. Per fer-ho, cliquem a SELECCIONA UN TEMA
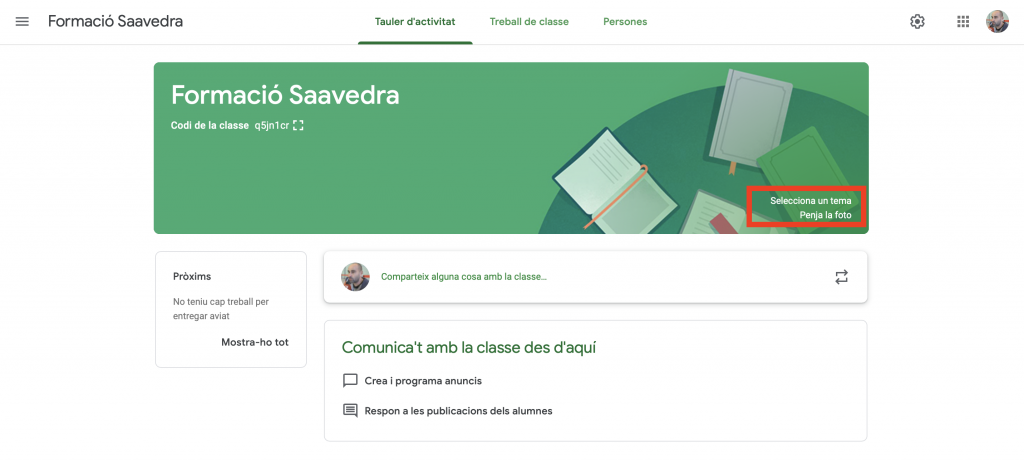
Se’ns obrirà la galeria on podrem triar entre diferents imatges i patrons.
Si no ens va bé cap d’aquestes imatges o patrons, podem canviar el fons per una imatge nostra. Per fer-ho hem de clicar sobre PENJA LA FOTO (a sota de selecciona un tema). Ens apareix una finestra que ens permet cercar al nostre ordinador el lloc on tenim la imatge que volem utilitar i pujar-la al classroom.
Convidem alumnes i professors
Podem triar entre dues formes de convidar els nostres alumnes:
- Fer-ho nosaltres utilitzant el seu correu electrònic
- Donant-los un codi de la classe que hauran d’introduir quan entrin al seu Classroom.
Convidem alumnes mitjançant un codi de la classe
A la capçalera de la nostra classe hi ha el codi d’accés a aquesta classe. Només l’haurem de donar a alumnes i companys de claustre per a que puguin accedir a la classe concreta. Al costat del codi hi ha un quadrat que en fer-hi clic ens mostra el codi d’accés molt més gran.
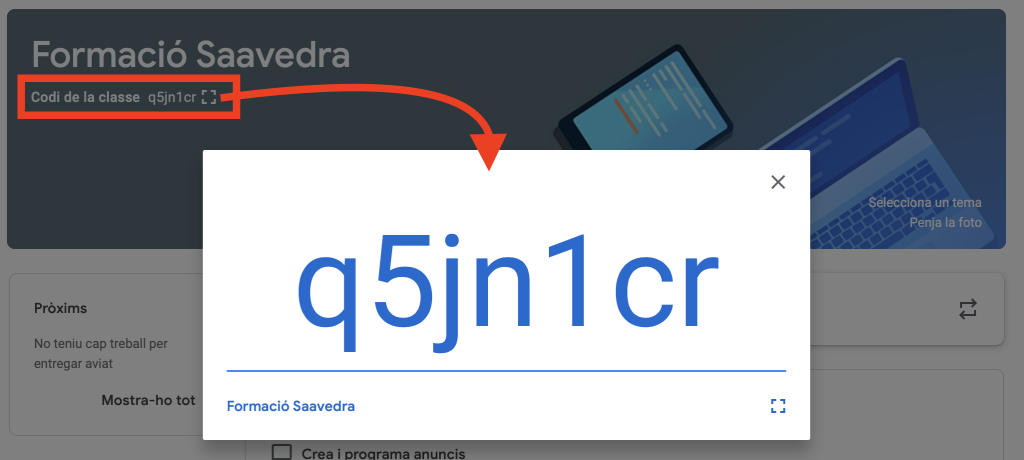
Els alumnes entraran a l’aplicació classroom, clicaran sobre el signe + i quan triïn entra a una classe se’ls obrirà aquesta finestra on hauran de copiar el codi que estem projectant i clicar a ENTRA.
Convidem des del nostre classroom utilitzant el seu correu electrònic
A la pàgina principal hi ha tres pestanyes. Anem a PERSONES i veiem que podem convidar professors i alumnes.
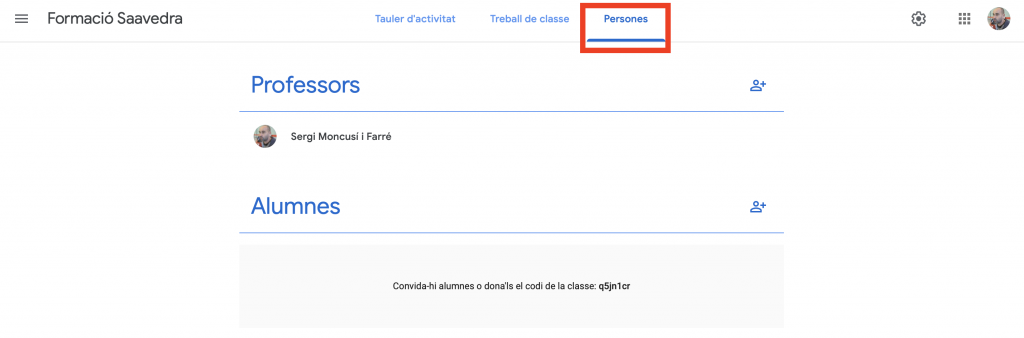
Si cliquem sobre el ninot amb el signe+ se’ns obre una finestra a la que podem anar afegint les adreces dels mestres o alumnes que volem convidar. A mida que les anem escrivint les seves adreces electròniques ens dona la possibilitat “AFEGEIX UN DESTINATARI”. Tant uns com els altres podran entrar a la classe o rebutjar la invitació.
Afegir temes
Els temes ens serviran per mantenir endreçades les nostres activitats i poder-les agrupar. És aconsellable definir els temes abans de començar a crear continguts, així a mida que anem creant tasques i materials ja els anem agrupant dins el tema al que pertanyen.
Per crear temes, anem a la pestanya TREBALL DE CLASSE i al desplegable que se’ns obre quan cliquem el botó + CREA, triem Tema
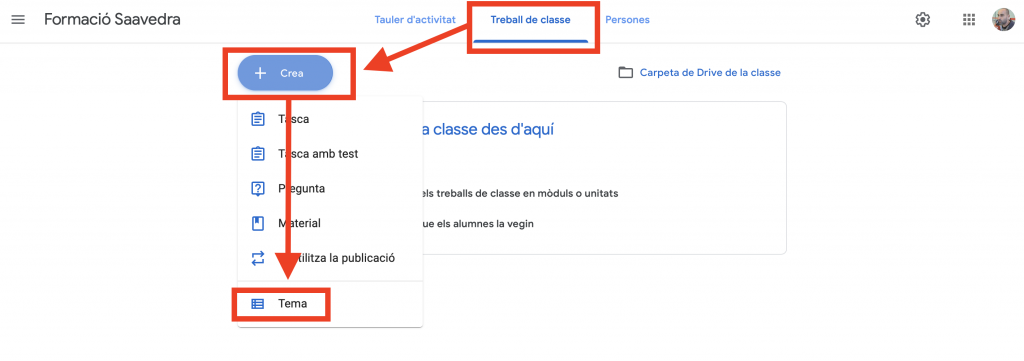
Quan hem creat els diferents Temes, clicant els tres punts alineats verticalment que hi ha a la dreta de cada un d’ells, els podem canviar el nom, suprimir, copiar l’enllaç o moure amunt o avall
Crear tasques
Si volem afegir tasques, anem a la pestanya TREBALL CLASSE, cliquem sobre el botó CREA i triem l’opció TASCA.
Ens apareixerà aquesta finestra on haurem d’omplir la informació que ens demana
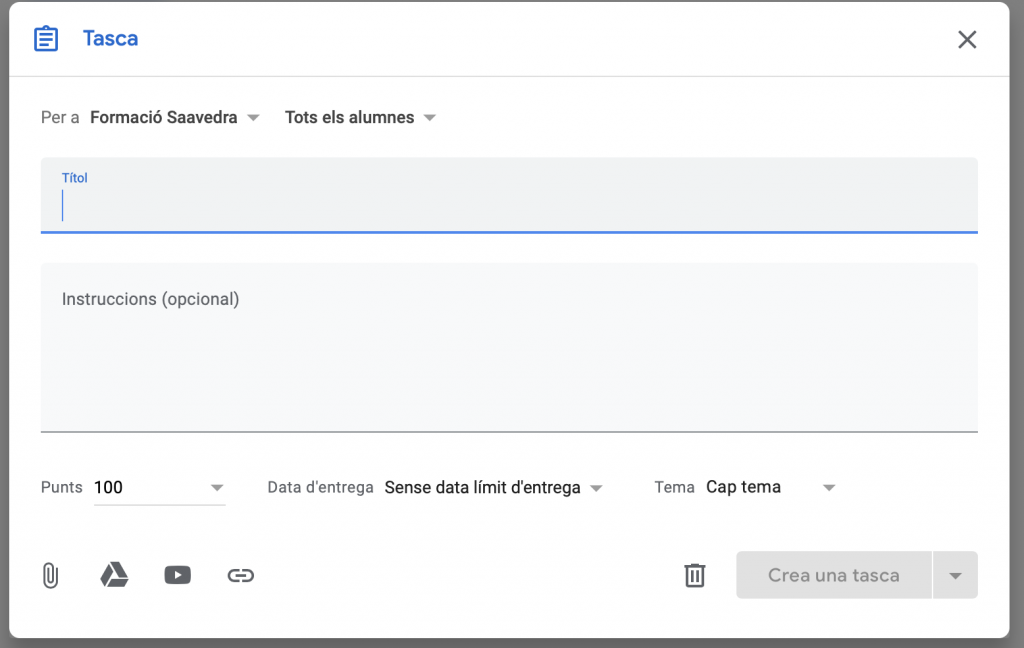
Quan afegim una activitat que haguem redactat a Google Drive i el tinguem ubicat a qualsevol carpeta del nostre Drive, Classroom ens dóna la possibilitat que, un cop enviada l’activitat als alumnes, es generi automàticament una còpia d’aquest document personalitzadament per a cadascú tot canviant “ELS ALUMNES PODEM VEURE EL FITXER” per “CREA UNA COPIA PER A CADA ALUMNE”.
Un cop acabada la tasca, ja només ens resta publicar-la. Si cliquem sobre el triangle tenim tres opcions. Si triem PUBLICA, els alumnes ja podran veure la tasca. Si triem PROGRAMA ens sortirà un calendari i podrem triar el dia i hora en que apareixerà la tasca als alumnes. Si triem DESA L’ESBORRANY, ens el desa per acabar-lo d’editar en un altre moment.
Crear una tasca amb test
La tasca amb test manté la mateixa estructura que qualsevol altra tasca que haguem creat anteriorment, però en aquesta ocasió es crearà automàticament un formulari de Google on haurem de redactar les preguntes.
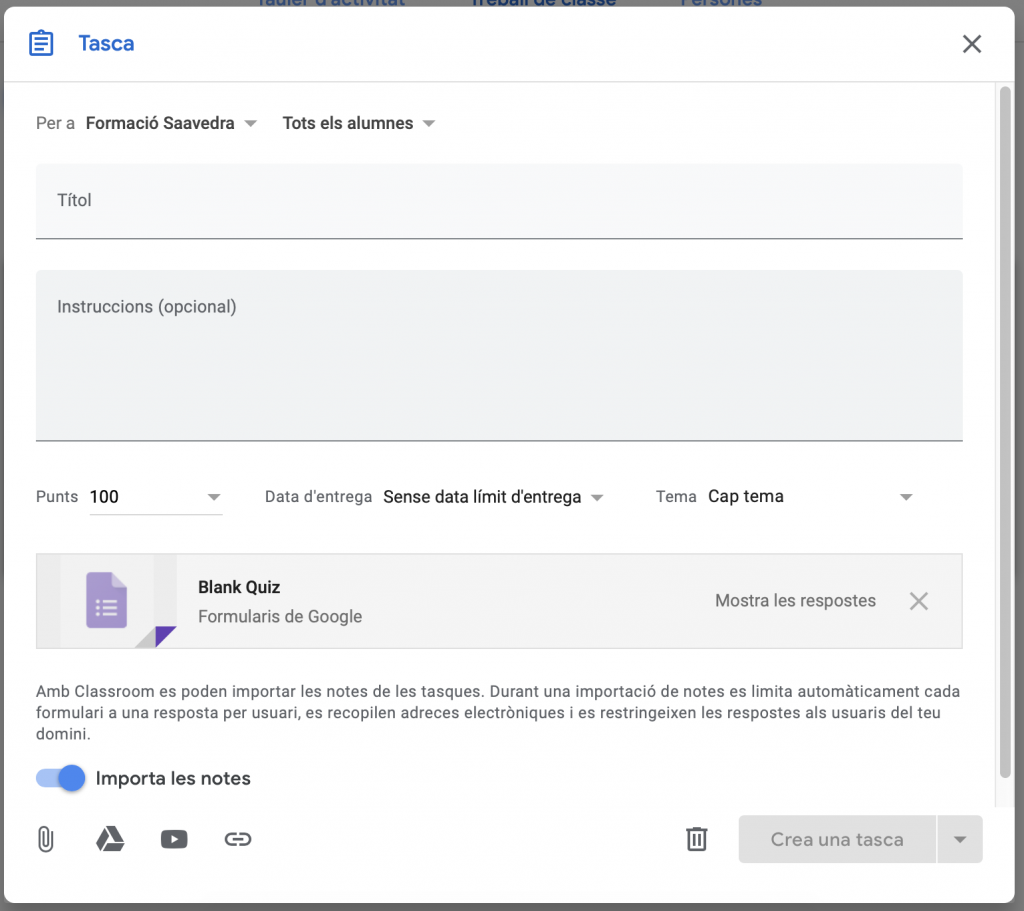
Per editar el formulari només haurem de fer clic sobre el mateix formulari “BLANK QUIZ” i per veure les respostes dels alumnes a “MOSTRA LES RESPOSTES”. És important mantenir activada l’opció IMPORTA LES NOTES per a que sigui el mateix Classroom qui traslladi la valoració de les respostes al full d’avaluació de cada alumne.
Plantejar preguntes
Si volem plantejar preguntes, anem a la pestanya TREBALL CLASSE, cliquem sobre el botó CREA i triem l’opció PREGUNTA
A la finestra que se’ns obre escrivim la pregunta, si cal podem afegir-hi instruccions, podem decidir quins alumnes l’hauran de contestar, a quin tema la posarem, la data d’entrega, la puntuació i si volem afegir arxius, vídeos o enllaços.
Si cliquem sobre el triangle negre que hi ha al costat de RESPOSTA BREU, veiem que podem triar entre que els alumnes ens donin la seva resposta a la pregunta (Resposta breu) o que triïn d’entre les respostes que els donarem nosaltres (Elecció múltiple).
També podem triar si volem que els alumnes vegin les respostes dels companys i es puguin respondre entre ells (podem establir debats) i si poden modificar o no les seves respostes un cop enviades.
Crear anuncis
Al Tauler d’activitat hi podem veure les activitats que ens han d’entregar pròximament i les diferents publicacions d’activitats. També tenim la possibilitat de publicar anuncis clicant a COMPARTEIX alguna cosa amb la classe .
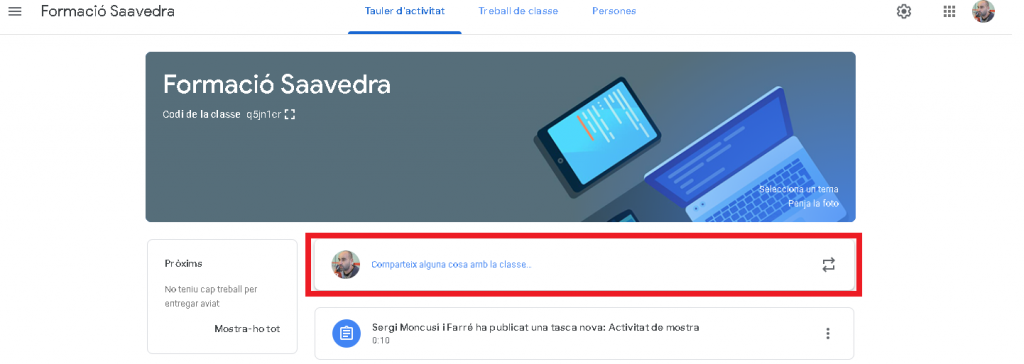
Podem escriure el missatge, decidir quins alumnes el podran veure, afegir-hi arxius, vídeos o enllaços i decidir si el publiquem, el desem com a esborrany o programem el dia i l’hora que apareixerà.
Podem aprofitar anuncis que ja hem publicat a altres classes clicant sobre el símbol de les dues fletxes capicuades.
Si hem permés que els alumnes publiquin anuncis, des del Tauler d’activitats veiem els seus anuncis i els podem gestionar. Si cliquem sobre la icona dels tres punts que hi ha al mateix anunci, podem suprimir-lo, copiar l’enllaç del missatge o silenciar l’alumne i impedir que torni a publicar cap altre anunci. També podem contestar escrivint a sota (Afegiu un comentari de la classe)
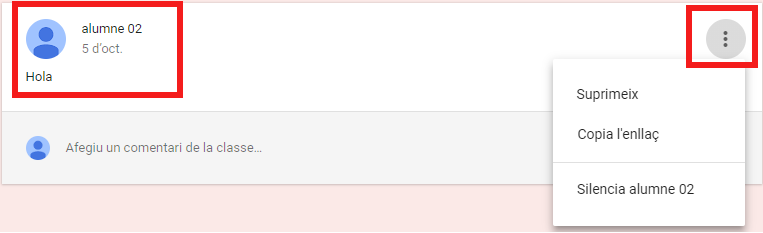
Corregir i avaluar
Podem veure i corregir els treballs dels nostres alumnes des del TREBALL DE CLASSE o el TAULER D’ACTIVITAT. Anem al TAULER D’ACTIVITAT i cliquem sobre la pregunta. Veurem quants alumnes han entregat la tasca. Cliquem a sobre del nombre d’alumnes que han contestat i podrem donar una avaluació a cadascun d’ells.
Si la tasca a avaluar és un treball realitzat en un document de google adjunt, el podrem obrir i veure la feina, podem anar fent suggeriments (icona color verd), posar la nota, fer un comentari a l’alumne i retornar-li la feina amb la nota o demanar-li que l’acabi.
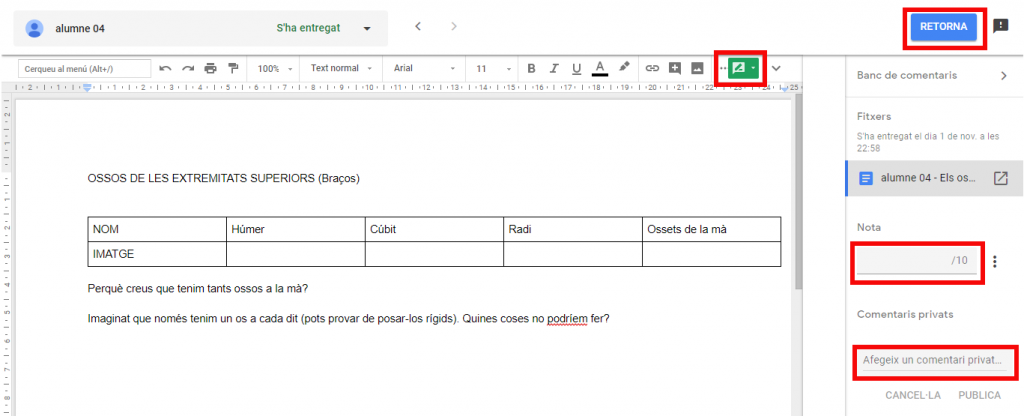
Obtenir el llistat de qualificacions
Podem obtenir un fitxer csv o un ful de càlcul de Google amb el llistat de tots els alumnes del classroom i les notes obtingudes a cada una de les acivitats.
Dins de classroom anem a la pestanya TAULER D’ACTIVITATS i cliquem sobre de MOSTRA-HO TOT.
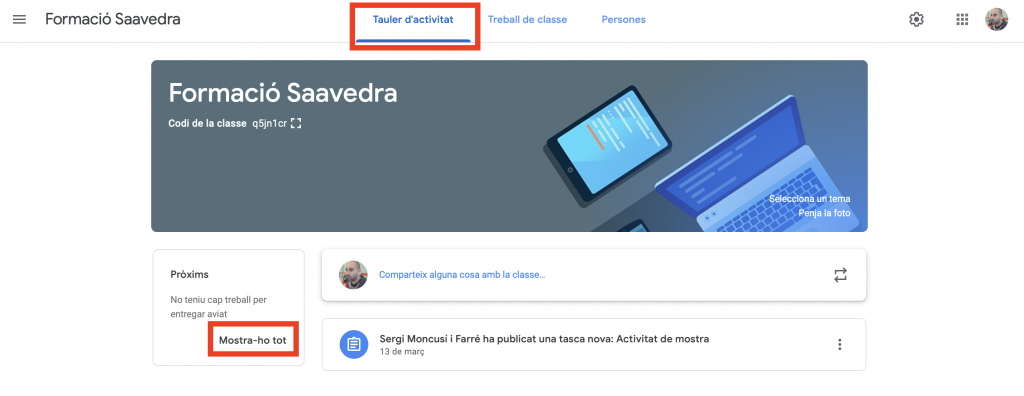
Veiem l’estat de totes les activitats. Si cliquem sobre qualsevol dels enllaços d’una de les activitats se’ns obrirà el resum d’aquesta.
A aquest resum podem veure les respostes dels alumnes i les notes que els hem posat. Si cliquem sobre l’engranatge de la part superior dreta podem baixar les notes en format csv o copiar totes les notes a un full de càlcul de google.
Enviament automàtic de notificacions a Pares
Abans de tot això haurem de donar d’alta a tots els pares amb el seu correu electrònic.
Arxivar cursos
Si ja hem acabat una classe i no volem que surti al panell de Google Classroom però la volem desar pel curs vinent, hem d’ARXIVAR EL CURS
Al panell de Google Classroom podem veure totes les nostres classes actives. Si cliquem sobre els tres punts alineats en vertical de la classe que volem arxivar, se’ns obre un desplegable amb vàries opcions. Triem ARXIVA.

Ens surtirà un avís. Cliquem a ARXIVA
A partir d’aquest moment aquesta classe ja no apareixerà al Panell de Google Classroom del professor ni dels alumnes. Les tasques, informacions del professor… no s’han esborrat i els alumnes hi podran continuar accedint per consultar però ja no hi haurà cap possibilitat d’interacció.
Com poden continuar accedint a la classe si ja no la poden veure al Panell de Google Classroom?
Si cliquem a la icona de les tres línies horitzontals paral·leles.
![]()
Després a CLASSES ARXIVADES 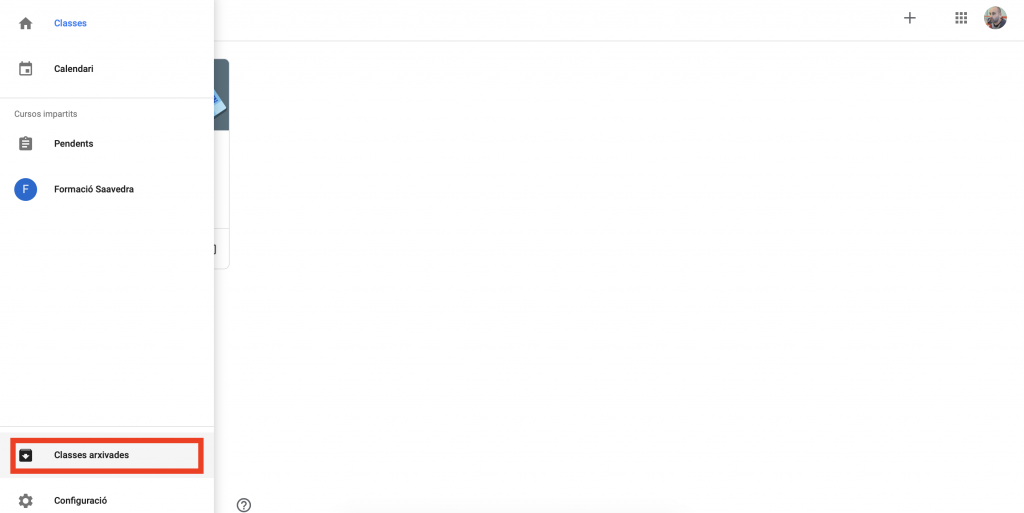
Tornant a fer clic als tres punts en aliniació vertical ens oferrà l’opció RESTABLEIX. En aquest moment, la classe tornarà a estar oberta i editable.
Eliminar cursos
Per poder eliminar un curs, primer l’hem d’arxivar. No podem eliminar cap curs que no estigui arxivat.
Si ja volem eliminar definitivament un curs que no hem de tornar a utilitzar i que ja havíem arxivat, anem a CLASSES ARXIVADES i cliquem sobre la icona dels tres punts alineats en vertical. Al menú que apareix podem triar entre restaurar-lo, fer-ne una còpia o eliminar-lo
Els alumnes
Entrem a Classroom
Per poder accedir a Classroom, ens validarem a Google amb el correu de l’escola, com si volguessim anar a consultar el correu electrònic i escollirem Google Classroom al menú contextual del perfil.
També podem anar directament a http://classroom.google.com i ens validem amb el nostre usuari
Un cop validats, la primera vegada que entren a l’aplicació apareixerà aquesta finestra només. Hauran declicar sobre SOC ALUMNE.
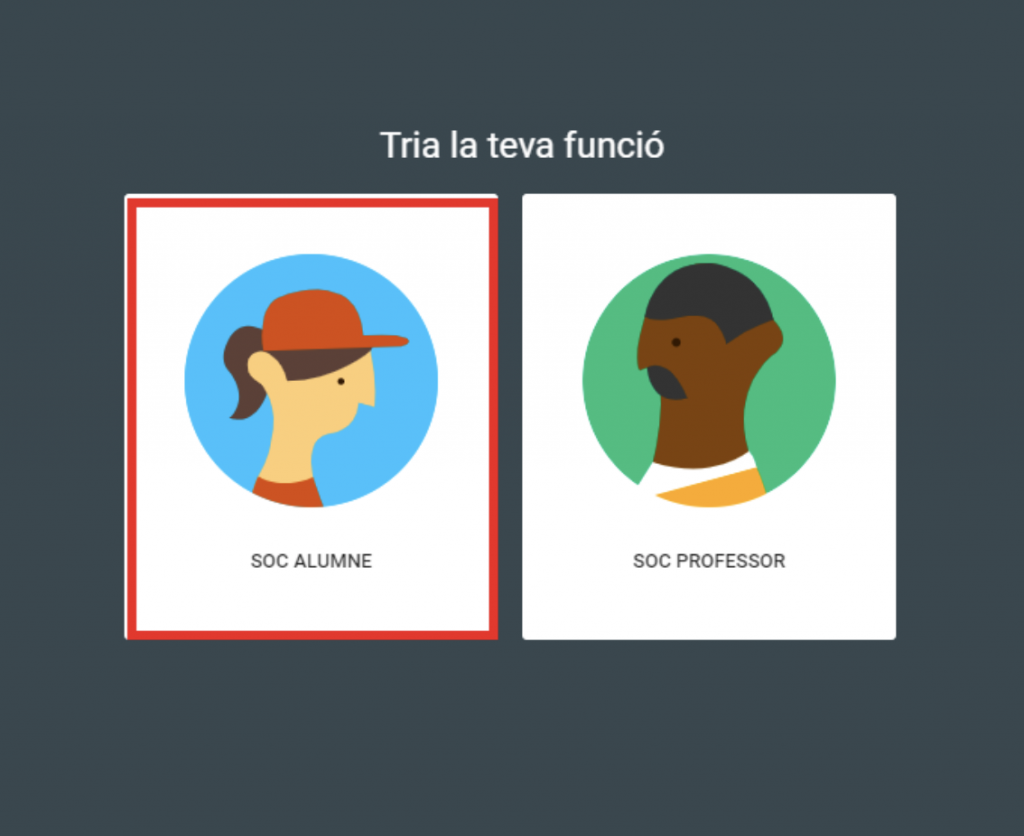
Seguidament veuran totes les classes a les que participen. Quan es tracta d’una classe nova poden triar si entren a la classe o la rebutgen. Si ho accepten, ja tindran accés des d’aquest moment.
Respondre preguntes
Quan l’alumne entra a la classe i clica la pestanya TREBALL DE CLASSE veurà que té un enllaç per consultar i, dins el Tema, ha de contestar una pregunta. L’alumne clica sobre la pregunta i un cop ha escrit la resposta, ha d’enviar-la fent clic a ENTREGA.
Se li obrirà aquesta altra finestra que permet editar la seva resposta per modificar-la i veure les respostes dels companys (Només en el cas que el professorat quan ha creat la pregunta l’hagi configutrat així).
Realitzar les Tasques
Un cop a la classe, a la pestanya TREBALL DE CLASSE i poden clicar sobre la tasca que cal realitzar.
Veuen l’enunciat de la tasca, la data d’entrega i els adjunts. Hauran de clicar sobre el botó MOSTRA LA TASCA.
Un cop realitzada la tasca, només caldrà lliurar-la, tot fent clic a LLIURA.
CoRubics
Quan parlem de CoRubics ho estem fent sobre un complement de Google Drive, és a dir, un “afegit” a google Drive que de manera predeterminada no hi apareix, però que la podem instal·lar fàcilment i aixñi poder-la utilitzar. Trobem milions de complements a Google Drive que ens faciliten la feina en diferents àmbits, però CoRubics específicament, ens ajuda amb les rúbriques d’avaluació.
Afegir el complement CoRubics
Per descarregar aquest complement caldrà obrir un full de càlcul a Google Drive i triar el menú Complements, Baixa complements.

S’obrirà una finestra on es mostres els complements, que conté una capsa per cercar complements. Cal cercar CoRubics i clicar a AFEGIR. Aleshores donem permís a tots els protocols que ens demana i ACCEPTAR.
En aquest video podem veure el funcionament de CoRubics
Creació i modificació de la plantilla de la rúbrica

El full de càlcul s’esborrarà tot i crearà tres pestanyes: Rúbrica, Alumnes i Professors. El primer que cal fer és modificar la rúbrica.
Rúbrica
No és recomanable copiar i enganxar rúbriques d’arxius Word, LibreOffice o Pdf (aquests programes afegeixen caràcters ocults i podrien donar problemes). En aquests casos és millor tornar a teclejar la rúbrica. No hi ha cap problema en copiar-la i enganxar-la d’un altre full de càlcul de Google.
Podeu canviar el nom dels estadis (Expert, Avançat, Aprenent, Novell) i les seves puntuacions. I si voleu podeu afegir-ne o treure’n. El mateix amb els aspectes que avalueu, en podeu treure o afegir. Només és important que la columna on indiqueu quin pes té cada aspecte sigui la darrera de la rúbrica.
Alumnes
En el segon full hi heu d’indicar els noms i les adreces dels alumnes. La rúbrica es pot utilitzar per avaluar alumnes individuals o bé grups. Així que en la primera columna podeu posar el nom de l’alumne o del grup i a les següents les adreces. Si és un alumne només la seva, però si és un grup, una adreça de cada component en cada columna (tants com vulgueu).
Si utilitzeu Google Classroom, podeu utilitzar l’opció del menú Complements / CoRubrics / Importar alumnes el Classroom. Us preguntarà el curs del que voleu importar i automàticament us apareixerà la llista d’alumne amb els seus correu.

Professors
Al tercer full, cal indicar el nom i les adreces dels professors. Si heu utilitzat l’opció d’importar de Classroom, ja apareixeran sense haver de fer res.
Crear un formulari amb els continguts de la Rúbrica
Un cop tenim la rúbrica, els alumnes i els professors, cal crear un formulari amb aquesta rúbrica. CoRubrics se n’encarregarà. Només cal triar l’opció del menú Complements / CoRubrics / Crear el formulari

No cal obrir el formulari de moment, però tindria aquest aspecte:

Fer arribar el formulari als alumnes
El formulari s’ha creat a la mateixa carpeta del Drive que hi havia el full de càlcul inicial. Per tal que els alumnes el puguin contestar, cal fer-los arribar l’enllaç. CoRubrics ofereix 3 possibilitats:
- Enviar el formulari als alumnes: si s’han indicat les adreces de correu dels alumnes, cada un rebrà un correu indicant-li l’adreça del formulari.
- Obtenir l’enllaç del formulari: en pantalla ens apareixerà l’enllaç que podrem copiar i, per exemple, enganxar en un curs Moodle. Aquesta opció també la fem servir els professors per puntuar amb la rúbrica.
- Publicar a Classroom com un anunci: si utilitzem Classroom, aquesta opció publicarà directament l’enllaç del formulari al curs que indiquem.

Processar les dades per obtenir les mitjanes
Quan els alumnes i el professor ja han contestat, el menú torna a canviar i apareix l’opció de processar les dades. Això farà que es creï una nova pestanya amb les mitjanes de cada alumne.

Com que convertir una rúbrica en una nota sempre és un problema, s’ofereixen dues notes globals. Una primera on la nota final és la de l’aspecte més baix i una segona on la nota és la mitjana ponderada dels aspectes. Normalment s’utilitza aquesta segona, tot i que està bé fer una ullada a la primera per detectar alumnes que només tenen problemes amb un aspecte determinat.
Si després de processar avaluéssim algun altre alumne, CoRubrics mostrarà l’opció Reprocessar les dades per tal de poder afegir aquesta darrera puntuació.
Si algun alumne puntués dues o més vegades a un company, CoRubrics mostraria un avís i permetria eliminar totes les respostes excepte la darrera.
Enviar els resultats i els comentaris als alumnes
Finalment, el menú ha tornat a canviar. Permet enviar els resultats als alumnes per correu electrònic. Cada alumne (o cada grup d’alumnes) només rebrà els seus resultats. Es pot triar quin dels tres tipus d’avaluació s’envia.
En prémer el menú ens apareixerà una barra amb les opcions d’enviament (si s’envia la nota global, quina…).
Els alumnes rebran un correu similar al següent (en aquest cas indicant que s’enviï la nota global).

Pear Deck
Igual que CoRubics, Pear Deck és un complement de Google que s’aplica a Google Slides, és a dir, a les presetacions de Google (o el que coneixem amb el nom de PowerPoints), però aquest complement ens permet que els alumnes visualitzin al seu dispositiu les diapositives que anem passant a temps real i que, a més, puguin interactuar quan se’ls demana informació o opinió.
Afegir el complement Pear Deck
Per descarregar aquest complement caldrà obrir una presentació a Google Drive i triar el menú Complements, Baixa complements.

S’obrirà una finestra on es mostres els complements, que conté una capsa per cercar complements. Cal cercar PEAR DECK i clicar a AFEGIR. Aleshores donem permís a tots els protocols que ens demana i ACCEPTAR.
El primer cop que utilitzem Pear Deck
El primer cop que ho utilitzem, ens demarà si som professors o alumnes, ens demanarà permisos per accedir al nostre Drive, ens demanarà el nom del nostre centre i, finalment, apareixerà la pantalla de presentació.

Podrem aconseguir el link que haurem de fer arribar als alumnes (via Classroom, via Moodle, via correu electrònic, etc) i anirem veient els alumnes que s’hi connecten.
Podrem començar la presentació i, als alumnes, els aniran canviant les diapositives. Quan hi hagi alguna diapositiva on els alumnes han d’interectuar, a la part inferior ens apareixerà l’opció de veure les respostes dels alumnes.

Crear diapositives interactives
Un cop instal·lat, el menú Complements / Pear Deck ens permetrà obrir el panell lateral.

El panell ofereix plantilles de diapositives. Tot i això, podem fer les diapositives sense utilitzar-les. Podem utilitzar totes les eines de les presentacions de Google amb normalitat (temes, dibuixos, imatges, animacions…).
Les plantilles però, ofereixen la possibilitat d’afegir interactivitat. Els alumnes hauran d’intervenir contestant preguntes.
A mode d’exemple, podem inserir una diapositiva on els alumnes hagin de triar entre VERITAT o FALS.
Fent clic al quadre blau (During Lessons), podrem trobar la plantilla de dispositiva TRUE FALSE.

Fent doble clic i esperant uns segons, ens apareixerà com una diapositiva. Podem personalitzar-la canviant la pregunta i traduint les respostes. Si volem, també podem afegir imatges, dibuixos, etc.

De la mateixa manera, podríem afegir diapositives interactives on els alumnes hagin de marcar un punt entre mig de dues opcions

encerclar l’opció correcte

o bé escriure un text en la diapositiva.

Quan ja tenim la presentació acabada i a punt per als alumnes, caldrà triar l’opció Present with Pear Deck

Nodes
Nodes incorpora les extensions BUDDYPRESS i BBPRESS (Fòrums) que permeten implementar una xarxa social amb el control, la privacitat i la seguretat necessàries. La xarxa està formada bàsicament pel MUR GENERAL i els NODES:
- MUR GENERAL: qualsevol usuari/ària pot escriure un comentari, o adjuntar una imatge o un vídeo de manera molt senzilla.
- Els NODES: espais amb el seu propi mur, fòrum i repositori de documents. Els nodes poden ser espais públics, privats o ocults.
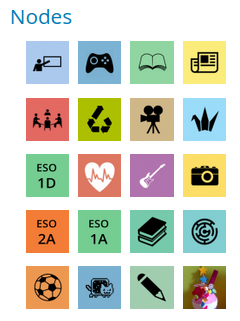 Exemples de nodes reals: Professorat, Videojocs, Club de lectura, Notícies sobre la natura, Comissió TAC, Tutoria sobre RRR (Reducció, Reciclatge, Reutilització), Cinema, Papiroflèxia, Grup-classe d’ESO 1D, Tutoria educació emocional, Música, Fotografia, Grup-classe ESO 2A, Grup-classe ESO 1A, Intercanvi de llibres, Reptes del laberint, Futbol, Mondo internet, Dibuix, Goma eva (manualitats).
Exemples de nodes reals: Professorat, Videojocs, Club de lectura, Notícies sobre la natura, Comissió TAC, Tutoria sobre RRR (Reducció, Reciclatge, Reutilització), Cinema, Papiroflèxia, Grup-classe d’ESO 1D, Tutoria educació emocional, Música, Fotografia, Grup-classe ESO 2A, Grup-classe ESO 1A, Intercanvi de llibres, Reptes del laberint, Futbol, Mondo internet, Dibuix, Goma eva (manualitats).
Exemple de mur del node “Club de Lectura”
ClassDojo
A ClassDojo ha tres tipus de comptes, interconnectades de la manera:
- Compte de professor: serà aquest usuari el que creu les aules i els estudiants que hi participen. Igualment, s’encarregarà de gestionar les puntuacions de cada alumne. Un professor pot tenir diverses aules assignades i una aula pot comptar amb diversos professors responsables. Els professors poden usar aquesta aplicació per informar els seus estudiants del seu comportament positiu i gestionar les seves classes.
- Els mestres es registren per obtenir un compte gratuïta, i després creen les “classes” incloent-hi a tots els alumnes de la seva clase.
- Els mestres poden premiar els alumnes amb retroalimentació positiva en temps real quan es fan bé en una tasca o activitat de classe, o perquè van mostrar un comportament positiu al llarg de la jornada escolar, també pot sancionar un comportament negatiu.
- Els mestres també poden registrar comportaments que els alumnes necessiten treballar.
- Els mestres poden veure informes i el progrés en tots els comportaments, i compartir els informes i els resultats amb pares i estudiants atorgant-los codis de accés.
- Compte d’alumne: tremendament limitada.
- Els alumnes reben automàticament avatars (petits monstres personalitzables)
- Compte de pare: pot visualitzar quin ha estat les valoracions del docent en cada moment: quines insÌgnies ha obtingut, tant positives com negatives.
- Els pares també poden accedir a ClassDojo quan són convidats pels mestres, i poden visualitzar el progrés dels nens i la informació compartida pels mestres.
El programa és personalitzable, i els mestres poden canviar els comportaments en què els alumnes obtenen retroalimentació.
Avantatges
- Permet al professor administrar una aula escolar amb base en puntuacions sobre el comportament.
- El docent és qui decideix què suma, què resta i en quines quanties.
- ClassDojo és una plataforma en línia gratuïta.
- S’hi pot accedir a través de qualsevol navegador web, dispositius iOS o Android.
- Les famílies poden participar en ClassDojo.
- ClassDojo es basa en la gamificació: insÌgnies positives i negatives, que un professor podrà assignar a l’alumnat.
- Les famílies rebran en temps real les notificacions sobre el comportament dels seus estudiants.
- ClassDojo crea de forma automàtica informes individuals sobre els estudiants i sobre el grup.
Edmodo
Edmodo és una plataforma social d’aprenentatge en línia creada al setembre del 2008 per Nic Borg i Jeff O’Hara i que té seu a San Mateo, Califòrnia.
Aquesta aplicació en xarxa gratuïta i sense publicitat permet la comunicació entre els docents, alumnes i familiars en un entorn tancat i privat en forma de microblogging i d’entorn virtual d’aprenentatge gràcies a les aplicacions, recursos, fòrums i altres eines que ofereix.
La plataforma també consta amb una aplicació per dispositius mòbils, facilitant l’accés des de qualsevol lloc i moment, com formula el corrent educatiu de l’aprenentatge mòbil.
A l’abril del 2014 la pàgina està disponible en anglès, espanyol, portuguès, alemany, grec, francès, turc, neerlandès i xinès i té, segons el comptador de la mateixa web, més de 33 milions d’usuaris.
[Font: Viquipedia]
Additio
Additio és una app que, amb el suport del Departament d’Educació de la Generalitat de Catalunya, centralitza tota la gestió de les dades del treball a l’aula en una aplicació simple i fàcil d’utilitzar.
- Gestiona les notes dels alumnes i calcula mitjanes amb el quadern de notes digital
- Controla l’assistència dels alumnes
- Avalua mitjançant rúbriques i per competències
- Planifica les classes per unitats i sessions
- Realitza informes amb gràfics i estadístiques tant a nivell de grup com d’alumne
- Gestiona l’horari, el calendari i registra les entrevistes amb els pares
Eina disponible en iOS, Android i versió web
TeacherKit
TeacherKit fa que la gestió de les tasques de rutina: prendre l’assistència, enregistrar un llibre de qualificacions, es torna senzill. TeacherKit ajuda a analitzar i compartir informació com mai abans, augmentant dràsticament les dades. TeacherKit fa que la gestió de les aules sigui menys costosa i requereix molt de temps, el que permetrà centrar-se en allò que més agrada: l’ensenyament. Finalment, TeacherKit és tan intuïtiu que no hi ha necessitat d’habilitats especialitzades ni formació.
Eina disponible en iOS, Android i versió web
Plickers
Plickers és una eina gratuïta de realitat augmentada que permet realitzar tests i preguntes als estudiants per part d’un professor d’una manera senzilla, dinàmica i atractiva i obtenir en temps real les respostes, veient qui ha contestat bé i qui no. Els resultats que proporciona són percentatges i ponderacions, per tant, qualificacions, que ajuden a comprovar el nivell d’aprenentatge dels estudiants. És un joc lliure inspirat en l’aprenentatge basat en el joc, com a tecnologia educativa.
El principal avantatge de l’ús d’aquesta eina és que no necessita que cada estudiant tingui un dispositiu electrònic (ordinador, mòbil, tauleta, etc.), sinó que només el docent ha de disposar d’un smartphone o tauleta per recollir les respostes que els estudiants proporcionen mitjançant targetes que contenen un codi QR que identifica l’alumne i la resposta que aquesta ha donat a cada pregunta.
Per a utilitzar Plickers cal que el professor es registri al web. Un cop registrat, podrà crear preguntes d’opció múltiple adaptant-les a les necessitats específiques dels seus alumnes i grups. També cal que el professor descarregui l’aplicació gratuïta per Android o iOS, que necessitarà per recopilar les respostes dels estudiants.
Les targetes poden ser impreses des del web de Plickers o es poden comprar a Amazon.
Per contestar les preguntes plantejades els estudiants han d’usar aquesta targeta que prèviament el professor ha associat a cada alumne. Segons la resposta que l’alumne vulgui donar (A,B,C o D) han de girar la targeta d’una forma o altra.
Una vegada els alumnes aixequen les targetes orientades segons la resposta que volen donar, el professor enfoca amb el seu mòbil o tauleta i en uns pocs segons el sistema reconeix la resposta que cada alumne ha donat, transferint la informació en temps real a un gràfic que es pot veure a l’ordinador de l’aula connectat a un projector.
[Font: Viquipedia]
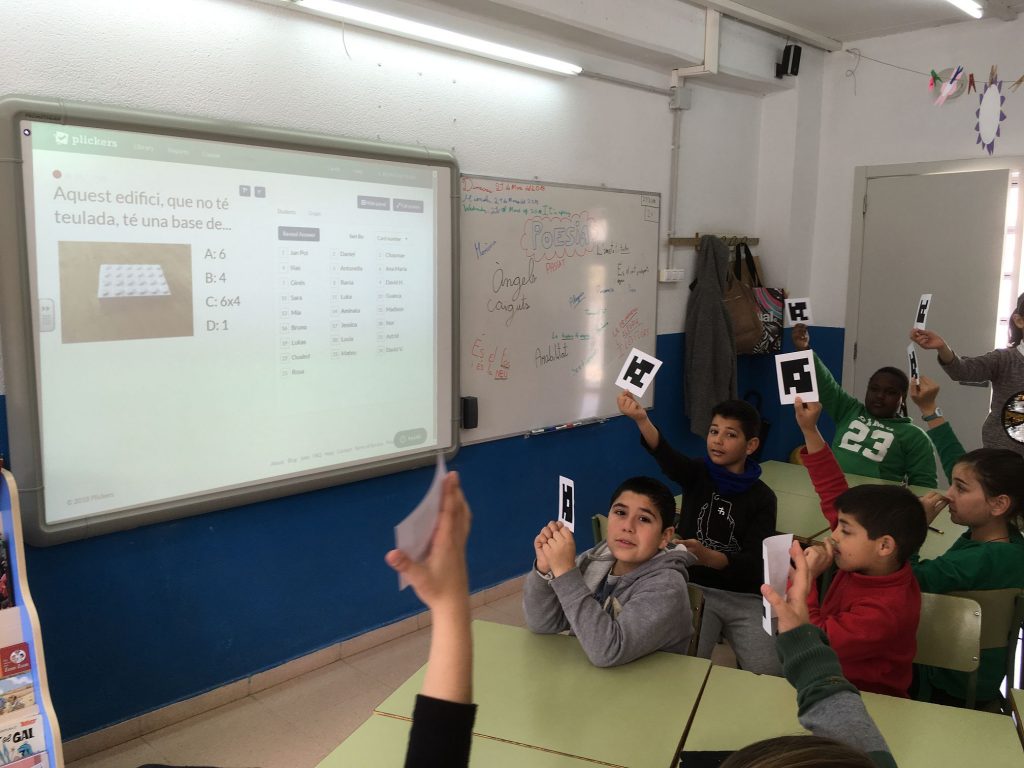
Eina disponible en iOS, Android i versió web
Kahoot!
Kahoot! és una plataforma gratuïta que permet la creació de qüestionaris d’avaluació. És una eina amb la que el mestre crea concursos, on els alumnes són els concursants, amb l’objectiu d’aprendre o reforçar l’aprenentatge dels mateixos. És un joc lliure basat en aprendre jugant, com a tecnologia educativa.
Per a crear un Kahoot! és necessari que el mestre es registri al web. Un cop registrat, podrà crear qüestionaris nous adaptant-los a les necessitats específiques de les seves aules i alumnes. A més, podrà disposar d’un repositori de qüestionaris creats i publicats al web per altres usuaris.
Un cop creat el qüestionari la plataforma ofereix als alumnes un codi PIN que els permet accedir al joc en una altra pàgina web (kahoot.it) que té l’objectiu d’executar el qüestionari o joc. A aquesta pàgina els alumnes hi podran accedir individualment i sincronitzats des del seu dispositiu; ordinador, tauleta o mòbil. Des d’aquests dos últims dispositius hi hauran d’accedir a través de l’App.
Un cop tots els alumnes han accedit al qüestionari només es tracta de projectar a la classe les preguntes del concurs, a través de la PDI o un projector, mentre els alumnes a través dels seus dispositius mòbils o ordinadors contesten l’opció que creguin correcta. En finalitzar el qüestionari, cada alumne podrà conèixer la seva puntuació i s’establirà un rànquing de respostes i puntuacions. Aquesta puntuació no dependrà només de la quantitat de respostes correctes, sinó també de la velocitat de resposta.
El paper del mestre passa a un segon pla, essent els mateixos alumnes els protagonistes de la sessió educativa. Les funciona del docent es redueixen a presentador del joc i explicació del funcionament del mateix; així com llegir les preguntes i justificar-ne les respostes en cas necessari amb l’objectiu d’aclarir possibles dubtes. Per altra banda, el mestre pot establir un sistema de recompenses per als millors del rànquing.
Finalment, l’aplicació permet al mestre exportar els resultats a una taula d’excel o incloure’ls al Google Drive per tal que el mestre pugui disposar dels mateixos durant el procés d’avaluació.
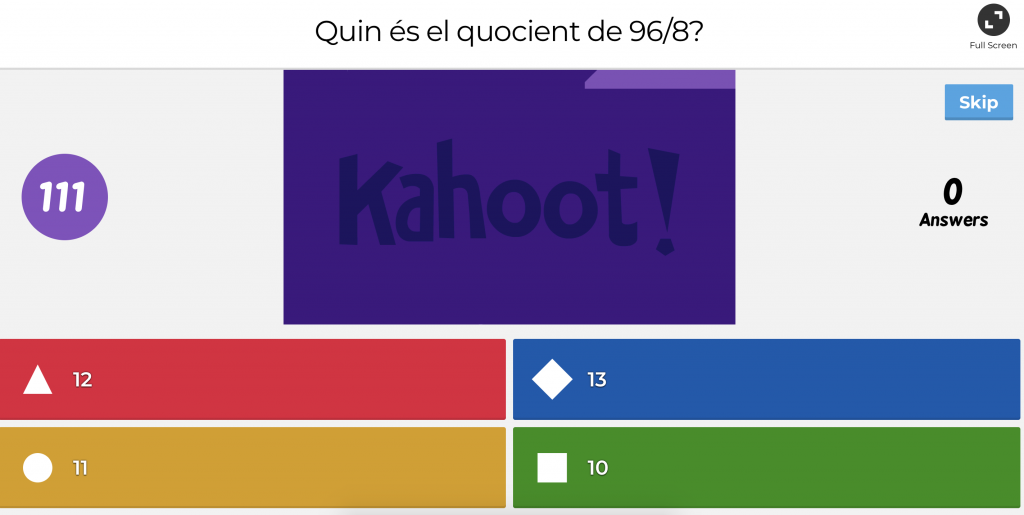
Eina disponible en iOS, Android i versió web
Mentimeter
Mentimeter és una aplicació que permet fer presentacions que permet el feed-back a temps real per part de l’audiència
Eina disponible en iOS, Android i versió web.
Tasca
Com a tasca individual de la sessió d’avui tindràs una activitat diferent en funció del cicle en el que treballis.
- Educació Infantil: Pear Deck
- Cicle Inicial: Kahoot o Plickers
- Cicle Mitjà: Menti
- Cicle Superior: Google Classroom i CoRubics
Formulari de la Tasca de la Sessió 5
Valoració
Un cop acabada la sessió de formació i la tasca encomanada, pots valorar-la anònimament i voluntària.
Encara tens temps de fer la valoració de sessions ja passades.