Descripció
En aquesta sessió parlarem d’eines de comunicació cap a l’exterior. Concretament de Telegram per a comunicació privada amb les famílies i de Twitter com a comunicació pública amb el món.
Act 1: Donar-se d’alta a Telegram
Potser ja disposem d’aquesta app al nostre dispositiu mòbil, si és així, pots passar directament a l’activitat 2.
Per a començar a utilitzar aquest servei de missatgeria el primer que hem de fer és descarregar-nos l’app al nostre dispositiu mòbil. Depenent de si el nostre dispositiu mòbil és iOS o Android, la manera de descarregar-la és diferent.
Per als usuaris iOS:
Obre la càmara de fotos del teu mòbil i enfoca-hi aquest codi QR
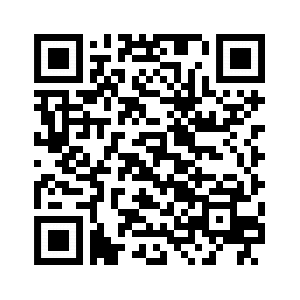
Assegura’t estar en mode FOTO i no en VIDEO; CÀMERA LENTA, … sinó no funciona. (en cas que tot i així no et funcioni, ves a CONFIGURACIÓ, CÀMERA, i activa la funció ESCANEIG DE CODI QR.
Apareixerà un pop up que diu “VEURE A L’APP STORE”. Cal tocar-hi a sobre.
S’obrirà l’App Store de Telegram. Clica a INSTAL·LAR
Posa el teu usuari i paraula de pas d’iCloud i l’app s’instal·larà al teu dispositiu.
Un cop instal·lat, obre’l
Per als usuaris d’Android
Si tens alguna app instal·lada de codis QR salta al següent pas. En cas que no en tinguis cap d’instal·lada al teu dispositiu mòbil vés a Google Play i descarrega’n una, simplement has de posar QR al buscador i instal·ar la que més t’agradi.
Si et demana el teu usuari de Google, posa-li el teu correu i la paraula de pas corresponent per a validar-te.
Un cop tinguis l’app lectora de codis QR, obre-la, dóna-li permís per poder accedir a la teva càmara i enfoca aquest codi QR, et portarà a l’app TELEGRAM
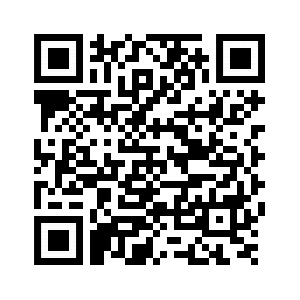
Clica a INSTAL·LAR
Act 2: Configuració de Telegram
- Clica a OBRE
- Selecciona CONTINUA EN CATALÀ
- A la pantalla que apareixerà, escriu el teu número de mòbil. Recorda posar-hi el codi internacional +34 al davant.
- Et demanarà un codi de verificació, escull SEND THE CODE AS AN SMS per a que te l’enviï com un misstage de text.
- A l’SMS, juntament amb el codi de verificació, hi trobaràs un enllaç. Clica-hi i ja estaràs validat.
- Pots aprofitar per personalitzar el teu perfil d’usuari amb una imatge de perfil o un nickname (un sobrenom). En cas que posis un nickname, aquest prevaldrà sobre el teu número de mòbil i així no serà públic.
Act 3: Uneix-te al canal privat “Escola Saavedra”
- Escaneja amb la teva app de lector de codis QR que acabes de descarregar de Google Play (per als usuaris d’Android) o enfoca aquest QR amb la càmara del teu dispositiu iOS i segueix la ruta que està amagada darrere la imatge.
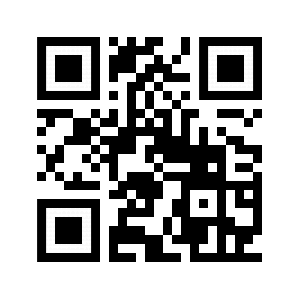
- Clica a JOIN i ja serà membre del canal de Telegram de l’escola Saavedra https://t.me/EscolaSaavedra
En aquest canal, unidireccional i del qual no en pots veure els altres usuaris connectats i, per tant, no es poden comunicar amb tu ni veure el teu número de mòbil o nom d’usuari, s’hi publiquen automàticament dos missatges per cada article que es penja al web de l’escola. Un dels missatges és una foto i l’altre el petit text RESUM i l’enllaç per poder entrar a llegir l’article sencer.
Això és possible gràcies a un Bot, una mena de contestador automàtic que en quan rep un estímul, en aquest cas saber que s’ha publicat un article al web de l’escola Saavedra, emet una resposta, en aquest cas publicar els dos missatges al canal.
Act 4: Uneix-te al canal privat de la teva aula
Ara hauràs de repetir el mateix procediment de l’activitat 3 però aquest cop per a un canal privat de la teva aula del qual en seràs l’administrador i en podràs veure els usuaris connectats, escriure missatges i publicar-hi fotos i videos, però la resta d’usuaris sense rol d’administrador no podran veure els altres usuaris connectats ni comunicar-se entre ells ni amb tu.
Aquest canal et podrà servir per vehicular-hi circulars, publicar-hi informacions diverses per a les famílies, … i de ben segur que hi trobaràs moltíssimes més utilitats.
A començaments de curs vinent, si canvies de grup d’alumnes, només hauràs de donar rol d’administrador al mestre “receptor” dels alumnes i tu ja et podràs donar de baixa i acceptar el canal propi del nou alumnat.
Òbviament en un canal hi pot haver més d’un administrador, que et pot donar un cop de mà en la gestió de la informació.
Educació Infantil
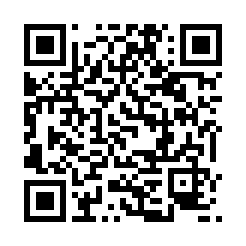 |
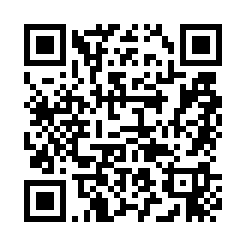 |
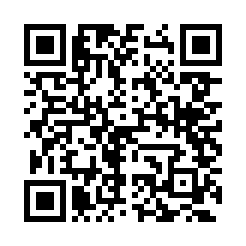 |
| P3 2018-2019 | P4 2018-2019 | P5 2018-2019 |
Cicle Inicial
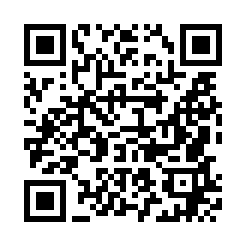 |
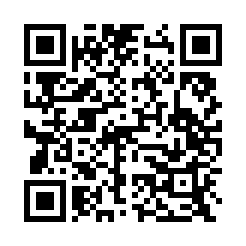 |
| 1r 2018-2019 | 2n 2018-2019 |
Cicle Mitjà
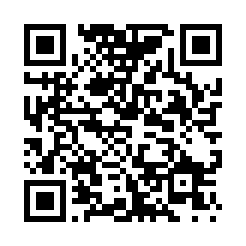 |
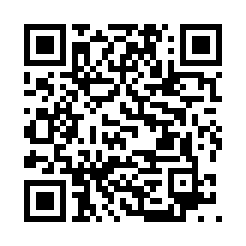 |
| 3r 2018-2019 | 4t 2018-2019 |
Cicle Superior
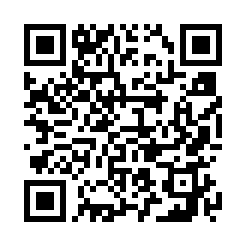 |
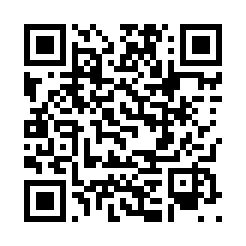 |
| 5è 2018-2019 | 6è 2018-2019 |
Un cop hagis accedit al teu canal privat del teu curs, l’administrador et donarà també rol d’administrador per a que puguis gestionar-lo per tu mateix. A partir d’aquest moment pots donar rol d’administrador a qui creguis convenient per a que t’ajudi en la gestió del canal, però procura que només ho siguin els membres del claustre, i no cap famíliar dels alumnes.
Ja hauries de disposar d’un compte de Twitter amb el qual vehicular les activitats que fem a l’escola i ds del qual poder retuitar els missatges, tan institucionals provinents del compte @EscolaSaaavedra com dels comptes dels companys i companyes de claustre.
Diferències entre @ i #
Un @ és un usuari, és a dir, una persona o entitat que té un compte de Twitter per difondre les seves idees, activitats, pensaments o per opinar osbre qualsevol àmbit. Qualsevol paraula que trobem a Twitter que comença per @ es refereix a un usuari. COm ja hem dit abans, l’usuari de l’escola Saavedra és @EscolaSaaavedra. Si volem referir-nos a un usuari, utilitzarem el seu @ per a que rebi aquesta notificació al seu perfil.
Un # (etiqueta o hashtag) és un tema sobre el qual estem parlant. Si el tuit que nosaltres fem fa referència a un tema magnet i posem al text del nostre tuit l’etiqueta #magnet, aquest tuit anirà a una llista imaginària de tots els tuits que continguin aquesta etiqueta. Així doncs, si algú fa clic a aquesta etiqueta del nostre missatge, se li obrirà una pàgina en la que tots els tuits que hi hagi (ordenats de manera cronològica per defecate o per importància i rellevància si així ho tenim configurat al nostre compte) contindran aquesta etiqueta i podrà fer una lectura de tots els tuits que han fet tots els usuaris referents a aquesta temàtica.
Així doncs, quan escrivim missatges des del nostre compte de twitter seria bo que sempre hi afegissim aquests usuaris: @EscolaSaaavedra @aliancesmagnet @etseURV @FundacioBofill en un lloc o altre del cos del missatge.
És recomanable adjuntar una imatge al nostre missatge, ja que un tuit amb una imatge vinculada sempre atreu més l’atenció del lector que no pas el text sol. Per fer-ho, clicarem a l’icona del paissatge.
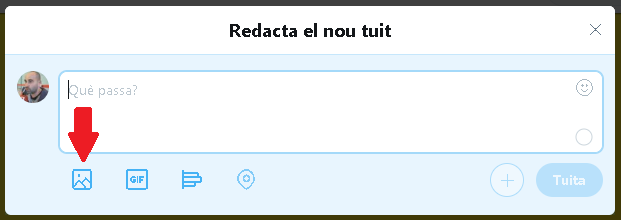
Si volem que el missatge arribi a més usuaris i no ens hi caben al cos del missatge, sempre els podem etiquetar a la imatge que adjuntem. D’aquesta manera, els usuaris no estan escrits de manera visible al tetx però si que ho estan a la imatge, i aquest els arriba igualment. Per fer-ho els hem d’afegir on posa QUI HI HA A LA FOTO?
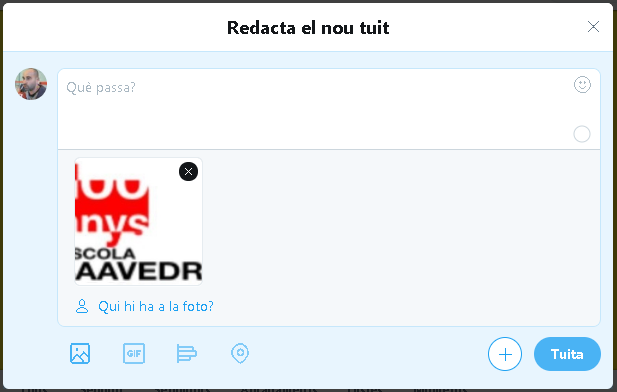
Només s’hi poden afegir 10 usuaris amb aquest mètode i no s’hi admeten etiquetes (#)
En el cas que tinguéssim la necesitat d’allargar el nostre tuit perquè amb 280 caràcters no en tenim prou, podem crear un FIL fent clic al símbol de sumar (+) que hi ha a l’esquerra de TUITA. Un fil són un seguit de tuits que van un rere l’altre com si fós un sol missatge. L’usuari lector els pot anar llegint un rere l’altre en l’ordre en els que han estat escrits, però sempre com a tuits separats, com si fós una història en fascicles. Així doncs, podem allargar tant un fil com sigui necessari per a que ens hi càpiga tota la informació, @ i # que requerim. És important, si volem fer tuits encadenats, fer-ho amb un FIL i no com a missatges independents, ja que els tuits, com ja hem dit abans, queden ordenats cronològicament i, d’aquesta manera, el lector els llegiria en ordre invers.
Alguns exemples de @ i # que pots utilitzar
Et copio la llista d’usuaris i etiquetes que personalment utilitzo amb normalitat en la redacció de tuits. Una bona idea per no haver de pensar-hi cada vegada és crear-se un document de word amb els usuaris i etiquetes que més s’utilitzen habitualment per així només haver de fet un cop d’ull i anar escollint elq eu convenen en cada ocasió
| Usuaris | Etiquetes |
|
@EscolaSaavedra @aliancesmagnet @AliancaStem @FundacioBofill @etseURV @dpuigja @nsabate4 @rargemi @davidvilalta @carminapinya @educaciocat @educaINTEF @scratchcatala @scratch @LEGO_Education @makeymakey @GoogleForEdu @pau_nin @vserralta @diaridtarragona @diariARA @EnricBolano @TTS_Int @tinkercad @educaINTEF ieducando @psaura @codeorg @rmeix_p @xsune @crptgn @universitatURV @TARRACObot @Apqua_urv @ScratchJr @GDGTarragona @mEduTarraco @TomasGiS @cetarragones |
#RoboticaEscSaavedra #EdFisicaEscSaavedra #steam #STEAMCat #STEMcat #beebots #beebot #TransformacioDigital #pensamientocomputacional #programacion #TransformacionDigital #piensaencode #Wedo2 #edufisica #innovació #HourOfCode #magnet #GrowWithGoogle #CodeEU #ActitudSTEM |
Compartir un tuit mitjançant Telegram o Whatsapp, o altres vies
Un cop escrit el tuit, si el volem difondre mitjançant altres mitjans, hem de copiar l’enllaç del tuit i enganxar-lo, ja sigui en un canal de Telegram, en una conversa individual o de grup de Whatsapp, o en un correu electrònic.
Per fer-ho, clicarem al MÉS que hi ha a la dreta del tuit i seleccionarem COPIA L’ENLLAÇ DEL TUIT. Aleshores ens apareixerà durant dos segons una finestra emergent a la part superior de la pantalla que diu: S’HA COPIAT L’ENLLAÇ. A partir d’aquí ja el podrem difondre pel mitja que creguem convenient.
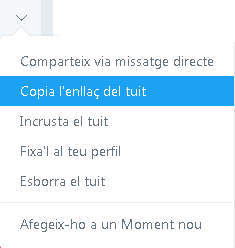
Com retuitar tots els tuits d’un usuari concret
Que tots els mestres de l’escola retuitem els missatges que surten publicats des del compte institucional de l’@escolasaavedra pot fer que donem visibilitat “extra” a aquests missatges, ja que ho veuran directament tots els seguidors, els followers en terminologia anglosaxona, de tots els mestres que retuitem. Així ampliem exponencialment l’abast del missatge.
Anar mirant periòdicament el perfil de l’escola i fer-hi retuits pots ser una tasca feixuga però hi ha opcions per a que aquest fet s’automatitzi. L’opció escollida en aquest cas serà el IFTTT (if this, then these – si passa això, fés allò).
Per fer-ho caldrà:
1.- Accedir al web IFTTT.com
2.- Clicar a SIGN IN
3.- Clicar a CONTINUAR AMB GOOGLE O FACEBOOK
4.- Escollir GOOGLE
5.- Iniciar sessió amb un compte de correu personal (xtec.cat, gmail.com o escolasaavedra.cat)
6.- Al cercador (SEARCH) escriure-hi: RETWEET ALL TWEETS FROM @USER i prémer intro
Quan et demani el teu usuari i paraula de pas de Twiteer, valida’t.
7.- Escullir l’applet RETWEET ALL TWEETS FROM @USER fent-hi clic a sobre
8.- Passar de OFF a ON
9.- Sota la casella Username to watch escrivir-hi: @escolasaavedra
10.- Prémer SAVE
Ja tenim al feina feta. Ara només cal esperar a que l’usuari @escolasaavedra escrigui un tuit i aquest servei ens farà el retuit al nostre compte.
NOTA: Aquest servei no és immediat, el retuit pot arribar a trigar fins a 20 minuts
Per tancar la pàgina només cal anar al teu nbom d’usuari, situat a la caontonada superior dreta i seleccionar SIGN OUT
Whatsapp Web i Telegram Web
Un cop tinguis instal·lat Telegram i/o Whatsapp al teu dispositiu mòbil, també el pots vincular i obrir des del navegador web, utilitzant aquests enllaços.
Telegram
https://web.telegram.org/#/login
Per poder vincular Telegram amb el teu ordinador, un cop has anat l’enllaç indicat a sobre s’obrirà
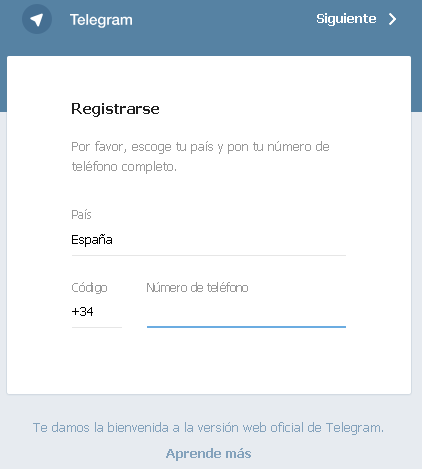 |
Escriu el teu número de mòbil i prem SIGUIENTE |
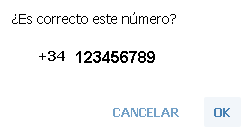 |
Verifica que aquest és el teu número de mòbil i prem OK |
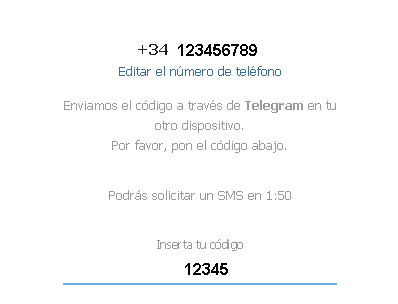 |
Al teu dispositiu mòbil aribarà un missatge de Telegram amb un codi de verificació, escriu-lo sota INSERTA TU CÓDIGO i automàticament obtindràs el teu dispositiu mòbil Telegram al navegador web. |
Per tancar la sessió de Telegram Web haurem de d’anar a les tres ratlletes que hi ha al costat de TELEGRAM, escullir AJUSTES i anar fins al final de la finestra on hi trobarem CERRAR SESSIÓN, i verifiquem que volem tancar la sessió clicant altre cop sobre CERRAR SESSIÓN de la finestra emergent.
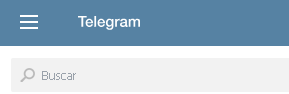
Obrir Whatsapp al teu telèfon
Prem MENÚ, CONFIGURACIÓ i selecciona WHATSAPP WEB / ESCRIPTORI
Apunta el teu telèfon a la pantalla per capturar el codi QR
Per sortir de la sessió web clica als tres punts i després a SORTIR
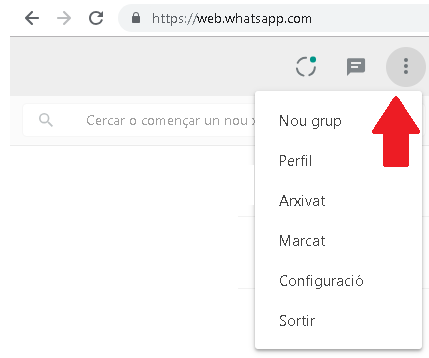
BonusTrack
Google Drive
Una de les opcions que ens ofereix Google Drive a banda de ser un magatzem de documents accessible des de qualsevol dispositiu i en qualsevol moment, és el fet de poder editar un document, ja sigui un document de text, una fulla de càlcul o una presentació de diapositives simultàniament entre dos o més usuaris.
Simplement el propietari ha d compartir el documenst amb qui vulgui tot donant-li permisos d’edició en el procés. Aleshores, tots els usuaris que hi tinguin accés d’edició podran afegir, eliminar o transformar la informació que hi hagi dins el document. Els canvis que faci cada usuari quedaran recollits en un historial que podrem fer servir per retornar a un moment o altre de la història del document. Mentre s’estigui editant, apareixerà obre el cursor el nom de la persona que està escrivint allò.
Toolbox
Aquest portal web ha nascut del Mobil World Capital de Barcelona i es tracta d’un banc de recursos digitals per a docents. Però a banda de moltes altres informacions, Toolbox es caracteritza per ser un lloc on molts docents han testat les apps disponibles a totes les botigues d’apps (Android, iOS i Chrome) i n’han fet una valoració dels pros i contres. Així doncs, és una banc de recursos fet per docents i encarat als docents.
Les apps estan classificades i etiquetades per:
- Plataforma
- Nivell educatiu
- Àrea o matèria
- Idiomes
- Competències bàsiques
- Nivell de publicitat
- Nivell de privacitat
- Tipus
- Accesibilitat
- Àrea tecnològica
- Tecnologies emprades
- Apps on darrere hi ha una experiència educativa a l’aula i una explicació de la mateixa.
- Criteris d’ordenació
- Més recents
- Més valorades
- Millor valorades
Tasca 1
Com a tasca individual 1 de la sessió d’avui, cal que accedeixis al canal de Telegram de l’escola Saavedra i al del teu grup classe. En breu seràs ascendit a administrador del grup per a que el puguis gestionar i facilitar als pares de la teva aula els codis QR anteriors necessaris per poder-se subscriure al canal “Escola Saavedra” i al canal de la teva classe.
Tasca 2
Com a tasca individual 2 hauràs de redactar un tuit amb el teu compte, adjuntar-hi els @ recomanats per a cada tuit que fem amb temàtica de l’escola (@EscolaSaaavedra @aliancesmagnet @etseURV @FundacioBofill), adjuntar-hi una imatge i afegir a aquesta imatge (o imatges) un usuari (o usuaris) etiquetats. Un cop fet, copia l’enllaç del tuit i enganxa’l en aquest formulari.
P.S. Pots afegir el teu tuit més usuaris i més etiquetes de les que es demanen com a mínims.
Formulari de la Tasca de la Sessió 3
Valoració
Un cop acabada la sessió de formació i les tasques encomanades, pots valorar-la anònimament i voluntària.








