Un cop descarregat PrusaSlicer del seu web oficial, haurem de configurar-hi la nostra impressora 3D. Aquesta configuració només cal fer-la un cop, i cada model d’impressora té la seva pròpia configuració, fet pel qual no ens extendrem en aquest aspecte a passem directament a laminar la peça descarregada de Tinkercad.
Hi ha altres programes, també gratuïts per fer la mateixa feina. En cas que sigueu usuaris d’un altre programari el podeu utilitzar igualment. A l’escola Saavedra ens decantem per PrusaSlicer perquè és versàtil, gratuït, ofereix moltes possibilitats i crea patrons d’impressió molt interessants i ràpids.
Obrirem el programa i ens assegurarem que a l’esquerra hi tenim la configuració adient per a la impressora que volem utilitzar.
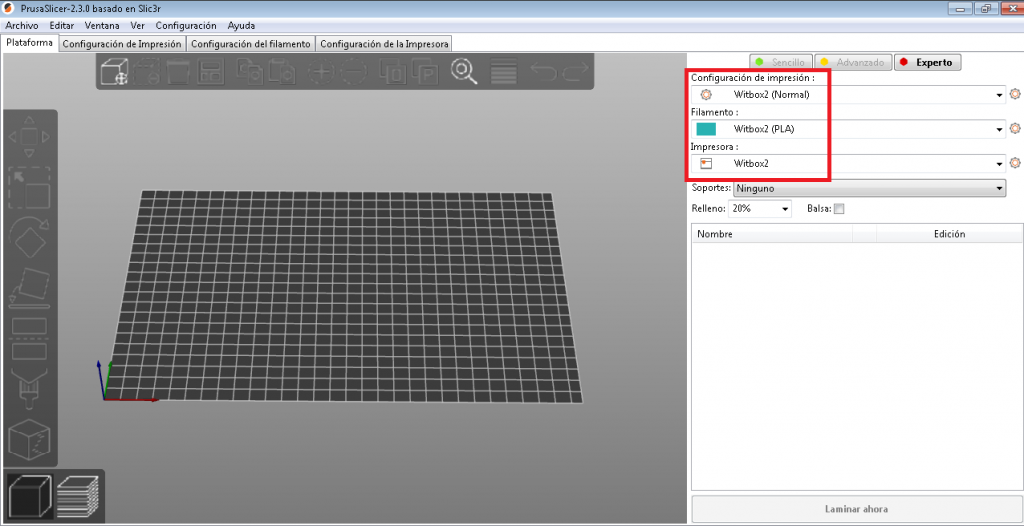
Accedirem al menú FITXER –IMPORTAR — IMPORTAR STL/OBJ/AMF/3MF i buscarem al nostre ordinador el fitxer descarregat des de Tinkercad. Quan el tinguem seleccionat, clicarem a OBRE
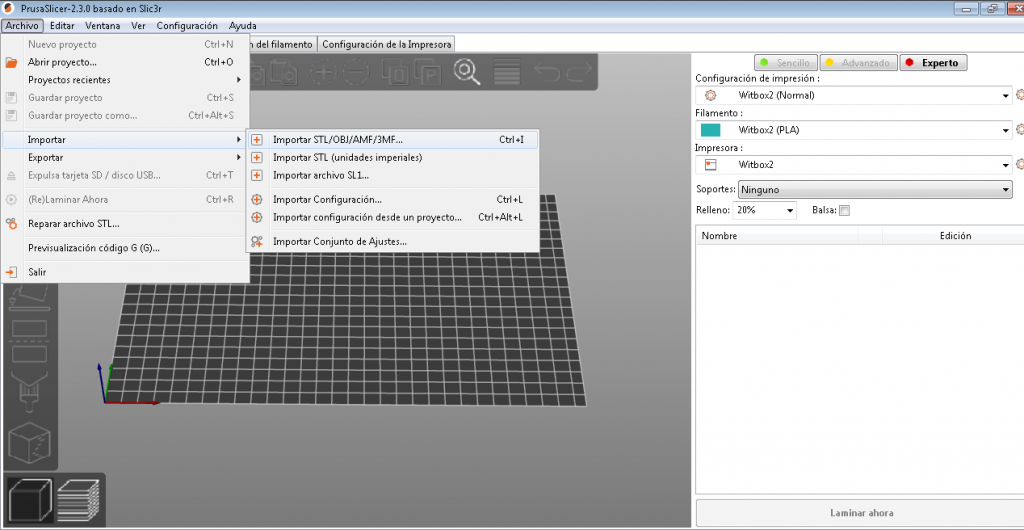
Ràpidament ens apareixerà la nostra peça sobre la base
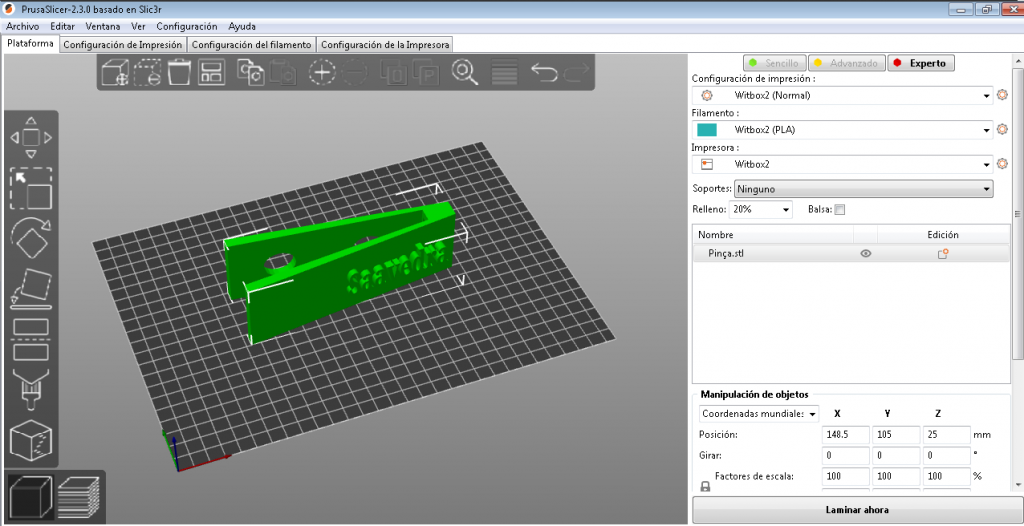
Si volem imprimir de cop més d’una peça podem repetir la importació de tants fitxers com ens calgui, sempre que hi hagi espai per a tots a la base.
Per poder imprimir-los tots de la mateixa mida, editarem les dimensions de la peça. En el nostre cas hem triat 80mm x 25mm x 13mm. Anirem a les opcions de la dreta i buscarem MANIPULACIÓ D’OBJECTES, obrirem el candau fent-hi clic a sobre per evitar que en canviar una de les mesures es canviïn la resta per mantenir les proporcions, i uscriurem manualment les noves mesures de la peça, com ja hem dit 80mm x 25mm x 13mm.
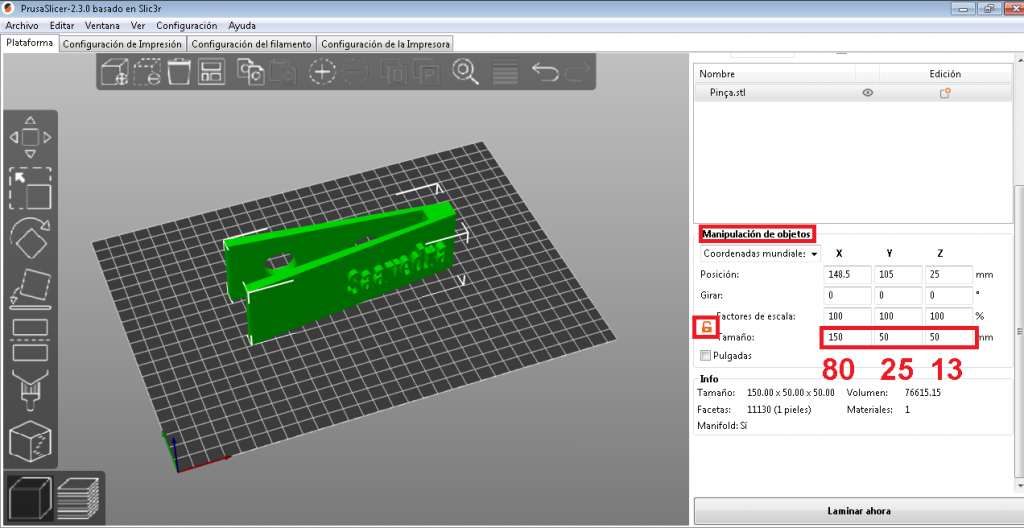
Ja ho tenim tot a punt, només ens queda laminar, fent clic al botó LAMINAR ARA que trobem a la part inferior dreta per a que el programa faci la transformació del fitxer STL que hem descarregat de Tinkercad a un fitxer GCODE que la impressora és capaç de llegir i interpretar. Aquest fitxer GCODE, de moment, encara és provisional.
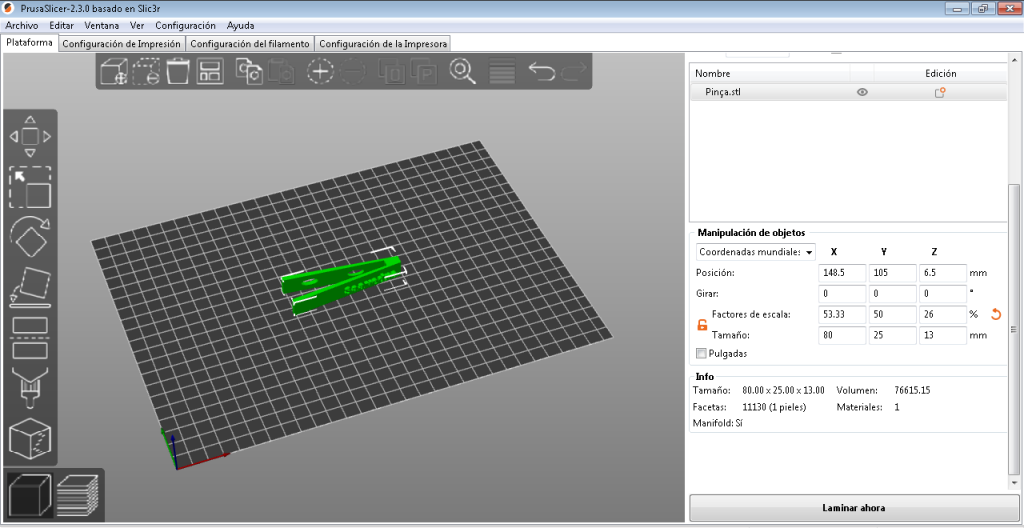
Un cop s’ha acabat el procés de laminació, el mateix botó que hem clicat ha canviat, i ara hi posa EXPORTAR CODI G. Tambe ens apareix informació nova a la pantalla, com els temps d’impressió de cada part de la nostra peça, i el temps total que trigarà la impressora en finalitzar la feina amb les ordres que li hem donat. Per poder desar el fitxer GCODE haurem de clicar al botó EXPORTAR CODI G.
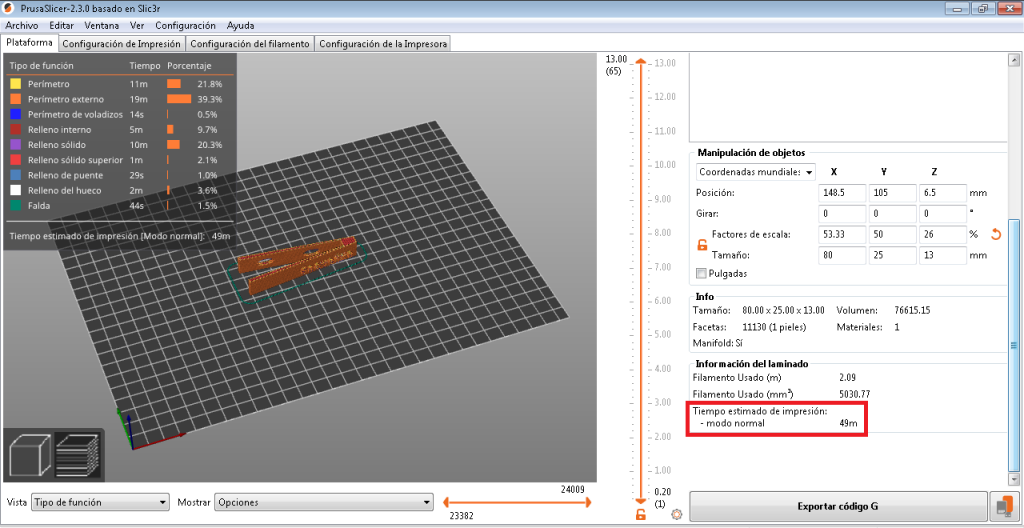
Aquest fitxer GCODE generat i desat al nostre ordinador, l’haurem de copiar a la targeta de memòria extraïble de la nostra impressora i ja ho tenim tot llest per imprimir.
Haurem d’imprimir tres pinces amb el nom (una vermella, una verda i una blava) i quatre pinces direccionals de color negre per a cada alumne.
El següent pas serà crear la plantilla i electrificar-la per a poder-hi connectar el Makey-Makey








