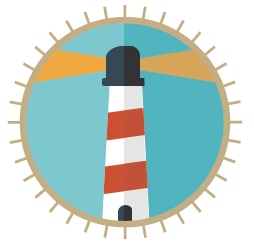Us podeu descarregar gratuïtament el programa d’edició d’imatges GIMP fent clic AQUÍ.
El següent tutorial serveix per a escalar les imatges amb GIMP en entorn LINKAT (UBUNTU). També permet donar format jpg/jpeg a l’arxiu.
Escalar una imatge individual
- Obrir el GIMP.
- Al menú superior seleccionar Fitxer > Obre…
- A la nova finestra seleccionar l’arxiu de la imatge a escalar i clicar OBRE.
- Al menú horitzontal de la finestra del GIMP seleccionar Imatge > Escala la imatge…
- A la nova finestra escriure els nous valors d’amplada i/o alçada de la imatge. Per mantenir la relació de mides, el símbol de cadenat que es troba a la dreta entre els valors d’amplada i alçada ha d’estar tancat. En aquest cas, modificant un únic valor es modificarà automàticament l’altre. S’aconsella modificar únicament el valor més alt (l’amplada en el cas d’imatges horitzontals i l’alçada en el cas d’imatges verticals) substituint-lo pel valor 600.
- Clicar el botó “Escala” al marge inferior dret de la finestra.
- Per substituir la imatge original per la imatge amb les noves mides, al menú horitzontal de la finestra del GIMP seleccionar Fitxer > Sobreescriu XXX.jpg. A la nova finestra clicar el botó “Exporta”. Ara ja es pot tancar el programa (a la finestra que apareixerà es pot clicar el botó “No desis els canvis”).
- En el cas de voler conservar la imatge original i crear-ne una altra amb les noves mides, al menú horitzontal de la finestra del GIMP seleccionar Fitxer > Exportar com…
- A la nova finestra cal escriure el nom del nou arxiu que es generarà (a dalt de la finestra). En el cas que calgui canviar l’extensió de l’arxiu a JPG, es pot fer clicant a la part inferior de la finestra “Seleccioneu el tipus de fitxer (per extensió)” i seleccionant la línia “Imatge JPEG”. Tot seguit, cal guardar els canvis clicant “Exporta”. En una nova finestra cal tornar a clicar “Exporta”. Ara ja es pot tancar el programa (a la finestra que apareixerà es pot clicar el botó “No desis els canvis”).
.
Escalar moltes imatges alhora
Per poder realitzar accions per lots, és necessari que el programa GIMP instal·lat disposi del plugin “David’s Batch Processor”. Per a instal·lar-lo, cal seguir les instruccions següents:
- Al menú superior de l’escriptori del LINKAT seleccionar Aplicacions > Eines del sistema > Administració > Centre de Programari de l’Ubuntu.
- A la nova finestra, escriure a l’espai de cerca “gimp-plugin-registry”. Apareixerà el programari “Repository of optional extensions for GIMP”. Instal·lar-lo (calen credencials ADMIN per als ordinadors de l’institut).
Una vegada instal·lats els plugins, cal obrir el GIMP i seguir les instruccions següents:
- Al menú superior seleccionar Filtres > Batch > Batch process… (s’obre una nova finestra).
- A la pestanya “Input”, clicar el botó “Add files”. S’obre una finestra per seleccionar la carpeta a on es troben les imatges que es volen redimensionar. Cal seleccionar les imatges i clicar “Afegeix”. Tot seguit clicar “Tanca” per tancar la finestra.
- A la finestra de David’s Batch Processor seleccionar la pestanya “Resize”. Validar “Enable” i “Absolute”.
- Escriure el valor “600” a “Width” i el valor “450” a “Height”. Seleccionar “Inside” a “Fit”.
- Seleccionar la pestanya “Output” a la finestra de David’s Batch Processor. Seleccionat “JPG” a “Format” (la resta de valors es poden deixar per defecte). Finalment clicar el botó “Start” i després “Surt”. Els nous arxius s’hauran creat a la mateixa carpeta que els originals (alternativament es pot modificar la carpeta de destinació a la pestanya “Rename” i el botó “Select Dir”.