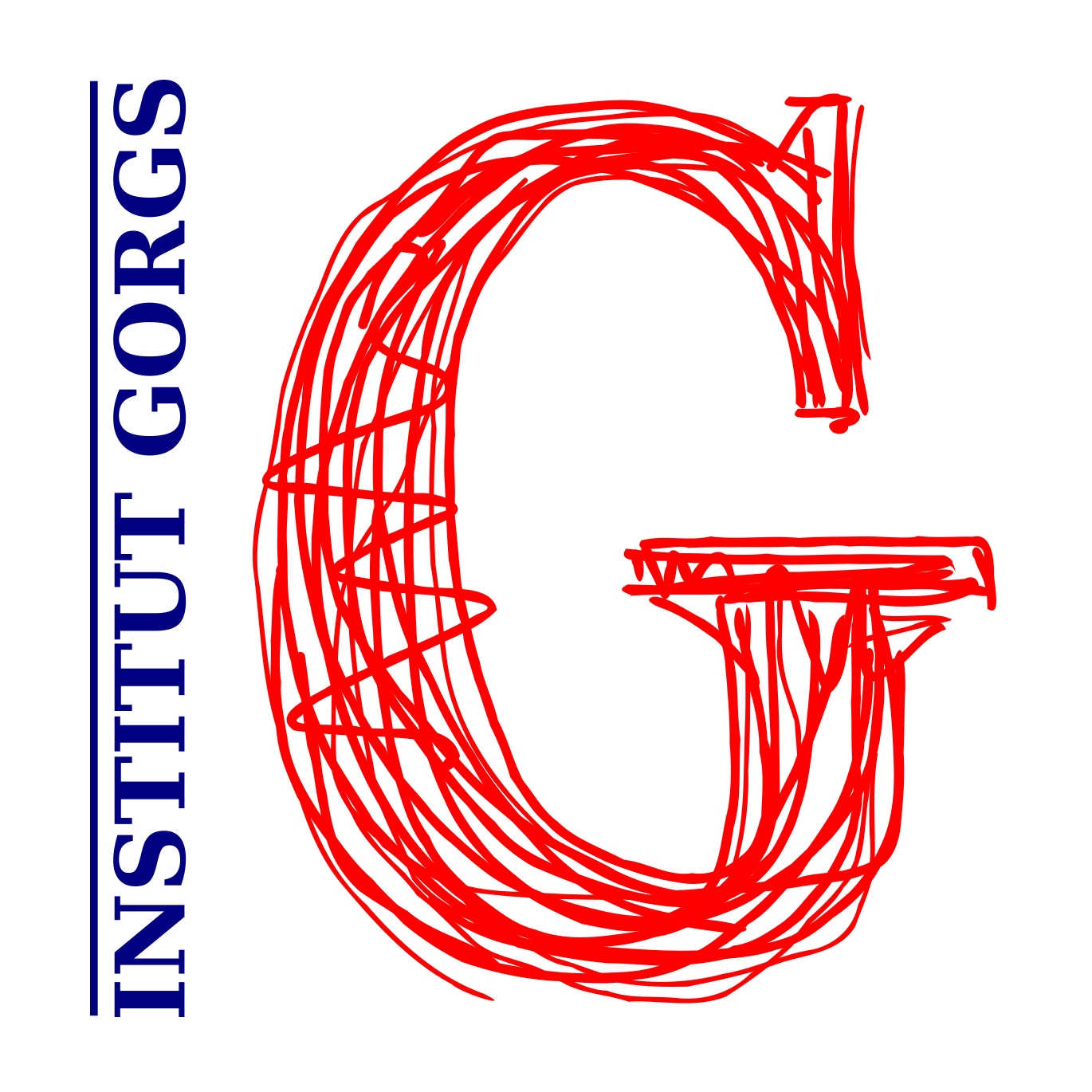Manual
En la següent adreça electrònica disposeu del manual oficial (en anglès) que explica quin és l’espai de treball i la manera de procedir per a editar un vídeo amb aquest programa.
http://www.openshot.org/files/user-guide/main_window.html
L’espai de treball
En la imatge anterior (extreta del manual abans esmentat) podem observar la pantalla del programa amb els diferents espais de treballa que ara explicarem:
- Barra de menús que conté els principals botons comuns a qualsevol programa.
- Pestanyes de funció que ens permeten accedir als diferents elements que utilitzarem en el nostre projecte.
- Arxius del projecte: espai on visualitzarem tot allò esmentat en el punt anterior.
Fitxers del projecte, que són els vídeos, fotografies o àudios que podem utilitzar. Transicions o recursos disponibles per passar d’una imatge o vídeo a un altre de manera artística i creativa. Efectes que podem aplicar a determinades imatges o clips de vídeo segons ens interessi. - Finestra de previsualització: requadre que ens permetrà veure com va avançant el nostre clip a mesura que l’anem construint.
- Barra d’edició: espai que conté els botons per afegir una pista, activar l’ajustament, tallar un clip, afegir o desplaçar-se entre marcadors.
- Barra que permet regular el Nivell de zoom de les pistes.
- Barra temporal que ens indica la durada del nostre vídeo. La barra vermella indica el que s’està reproduint en temps real.
- Pistes on anem col·locant els diferents elements ordenats temporalment en el nostre vídeo.
- Filtre que podem aplicar per localitzar arxius del nostre projecte.
- Botons de reproducció del nostre projecte en la pantalla de previsualització.
1- Crear un projecte
Una vegada heu obert el programa el primer pas és clicar dins el menú Arxiu o Fitxer a la primera opció que s’anomena “Projecte nou”, l‘Anomenem i el Desem per evitar pèrdues posteriors de feina.
2- Importar arxius
A continuació agafarem tots els arxius d’imatge, vídeo o música que necessitarem per a confeccionar el nostre projecte i els arrossegarem dins la finestra d’arxius del projecte (número 3 de la imatge anterior).
3- Dividir un clip
Si cal tallar un arxiu de vídeo en molts clips més petits abans de l’edició ho podem fer amb l’eina tisora que apareix si cliquem damunt l’arxiu amb el botó dret del ratolí.
Això obre el quadre de diàleg Dividir clip que ens el permetrà retallar i anar anomenant cada tall amb un nom diferent si cal.
En acabar, només ha de tancar el diàleg.
4- Organitzar les imatges o vídeos en la línia de temps
Ara anem arrossegant les diferents fotos o vídeos (ja retallats si és necessari) i els col·loquem en les pistes del nostre projecte.
Si les imatges s’han d’anar veient cadascuna a continuació de les altres les podem anar col·locant totes seguides en la primera pista una darrera l’altra.
Ara bé, si volem que una imatge es fusioni amb una altra les podem col·locar en pistes diferents, sempre tenint en compte que la que es troba més amunt és la que taparà a la de sota. Això pot ser útil per exemple per a fer un Croma.
5- Tallar i llescar
Si quan col·loquem una imatge o clip en la pista veiem que la seva durada encara no és la correcta podem ajustar-la arrossegant amb el ratolí l’extrem que vulguem tallar fins el punt que considerem oportú.
6- Col·loquem transicions
Si volem obtenir alguns efectes de fusió que ens permetin passar d’una imatge a una altra de manera espectacular utilitzarem les transicions que ofereix el propi programa.
Obrim la pestanya transicions i arrosseguem damunt la línia de temps (entre els dos clips o imatges que volem vincular) la que considerem oportuna en cada cas.
També es poden modificar la direcció o efectes de cada transició de manera manual, si es considera oportú.
7- Títols
Podem afegir fàcilment text i títols al nostre projecte mitjançant l’Editor de títols.
Només hem d’escollir el que ens interessa i arrossegar-lo en la pista superior del projecte. Doble clic sobre ell i escrivim el que creiem pertinent.
8- Afegir música
En OpenShot podem aprofitar l’àudio de cada clip o bé silenciar-los i afegir-hi un arxiu d’àudio personalitzar o música escollida.
Per a fer això només hem d’afegir l’arxiu d’àudio a la pista inferior una vegada ja tenim tot el projecte muntat, ja que si es fa abans i es realitzen talls podrien afectar també a aquest.
9- Visualitzar el projecte
Mentre aneu creant el vostre projecte el podeu anar visualitzant en la pantalla abans esmentada per veure com us va quedant, però aquest pas és fonamental, sobretot, al final del projecte abans de donar-lo per acabat, ja que us permetrà detectar possibles errors i rectificar-los abans de cloure el vostre treball.
10- Exportar el vídeo
Quan ja estigueu satisfets amb el resultat del vostre projecte, el següent pas consistirà en exportar el vostre vídeo.
Això no és més que convertir l’arxiu actual, que només és visible en OpenShot, en un altre arxiu de vídeo que pugui reproduir en qualsevol reproductor multimèdia o lloc web com poden ser YouTube o Vimeo.
- Premeu sobre la icona de la part superior de la pantalla (o utilitzeu el menú > ).
- Trieu una de les moltes opcions d’exportació preconfigurades, i feu clic al botó .
- Amb això ja obtindreu l’arxiu que busquem.
Recordeu que sempre podeu anar experimentant per vosaltres mateixos o recórrer a manuals online o llocs com YouTube per a veure tutorials que us resoldran dubtes puntuals que us puguin sorgir.
No us oblideu d’anar gravant sovint el projecte per a no perdre la feina realitzada si falla el programa o l’ordinador.