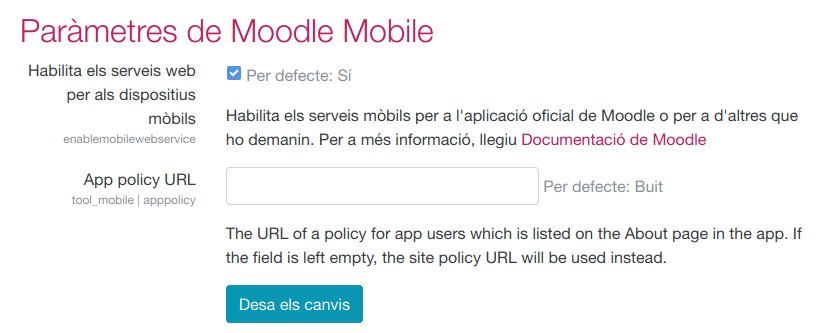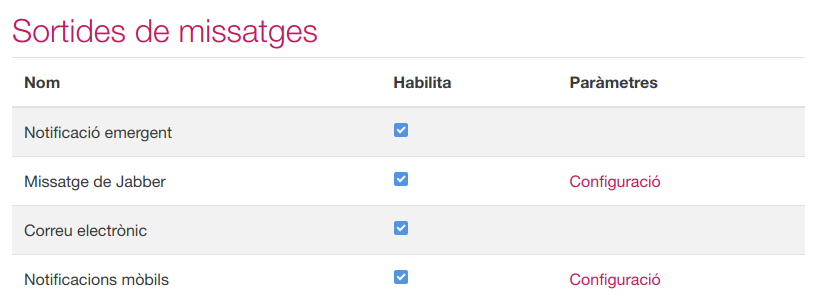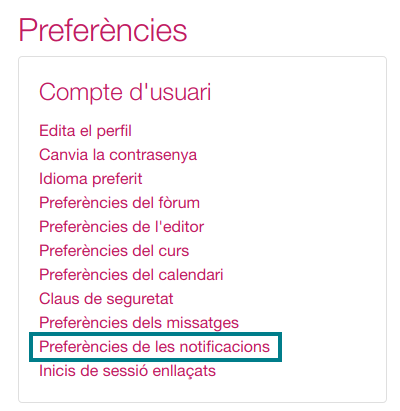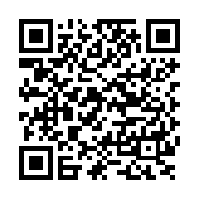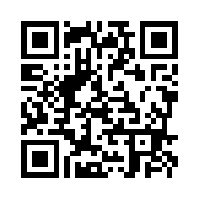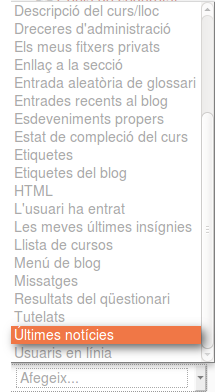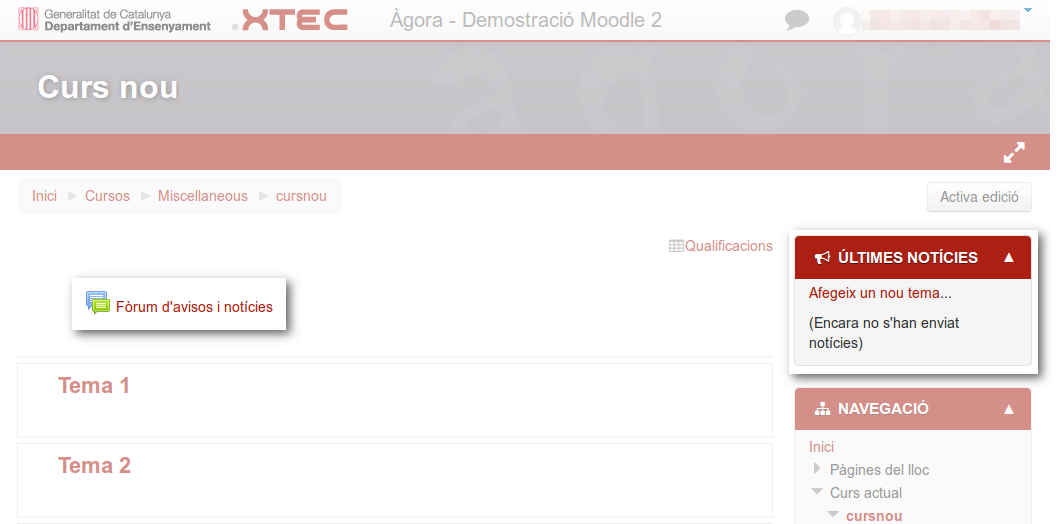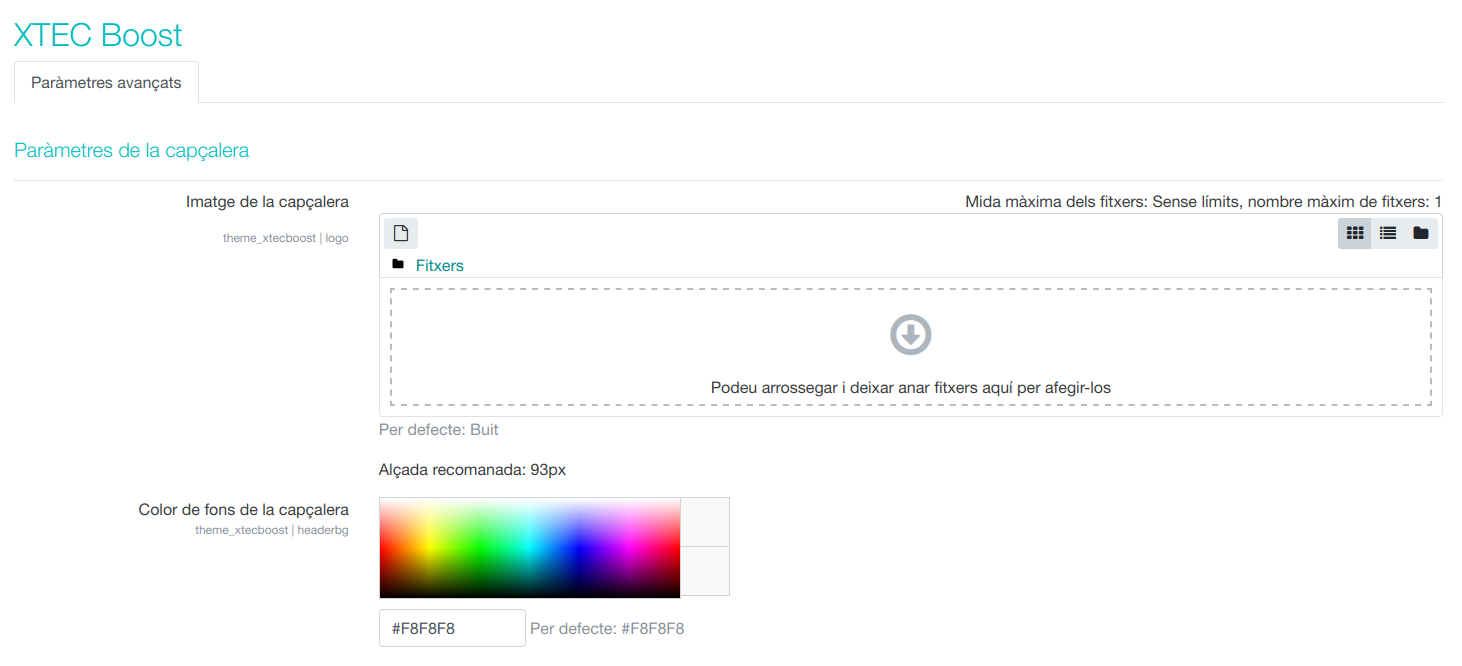Preguntes freqüents
Apartat amb les preguntes més habituals relacionades amb el projecte Àgora.
Des d'aquesta pàgina es pot consultar l'índex de totes les preguntes freqüents donades d'alta al sistema.
M |
|---|
MOODLE: Alliberar recursos que ja no s'utilitzen al nostre Moodle | |||
|---|---|---|---|
Moodle conserva per un temps indefinit tota la informació que s'hi va introduïnt, incloent el contingut de cursos que ja estan tancats, fitxers adjunts als lliuraments de tasques, intervencions als fòrums o resultats de les activitats. Amb el temps, l'acumulació de tota aquesta informació pot provocar problemes de rendiment i dificultar la correcta administració dels servidors, que inclou una còpia de seguretat diària de totes les dades.
Accions a fer en acabar el curs escolarÉs molt recomanable fer una neteja i reinicialització de tots els espais en acabar cada curs escolar, tal com s'explica en aquesta pregunta freqüent. Revisió i neteja a fons de cursos anticsDe tant en tant convé fer una revisió i neteja a fons de cursos antics. En cas que us interessi conservar l'estructura d'un curs antic feu-ne una còpia de seguretat sense dades dels usuaris, tal com s'explica més avall, abans de procedir a esborrar-lo. El procediment per a identificar aquests cursos antics podria ser el següent:
Revisió i neteja d'usuaris inactiusEls alumnes i docents que ja no són al centre s'haurien d'eliminar de la plataforma passat un temps prudencial, ja que poden tenir fitxers associats (lliuraments de tasques, adjunts a missatges, etc.) que ocupen de manera innecessària espai d'emmagatzematge. Per identificar aquests usuaris podeu anar a Administració del lloc | Usuaris | Comptes | Explora la llista d'usuaris. Feu clic dues vegades al títol de la columna Darrer accés, fins a tenir ordenats aquests accessos de manera ascendent,
començant pel més antic. Això us permetrà identificar usuaris que fa anys que no accedeixen al Moodle i que, molt probablement, poden ser eliminats sense problema. Ho podeu fer amb la icona paperera des d'aquesta mateixa pantalla. Una darrera opció és anar a Administració del lloc | Usuaris | Comptes | Accions amb usuaris en bloc, fer clic a Mostra'n més... del primer apartat Filtre nou, baixar fins a Darrer accés, marcar Habilita a "abans del" i seleccionar una data antiga, com ara dos anys enrere. Després feu clic al botó Afegeix filtre (més avall) i el sistema us mostrarà la llista dels usuaris que fa almenys dos anys que no han accedit al Moodle. Comproveu aquesta condició a l'apartat
Filtres actius. A partir d'aquí, seleccioneu els usuaris que s'hagin d'eliminar (amb els botons de marcar i seleccionar) i marqueu l'opció Elimina a la llista desplegable Amb els usuaris seleccionats... Una variant d'aquest darrer mètode, si teniu els alumnes organitzats per cohorts, és buscar l'identificador de les cohorts més antigues, aquelles que estigueu segurs que ja han abandonat el centre, i utilitzar-lo com a filtre en les Accions per a usuaris en bloc (Filtre nou | ID de la cohort | és igual a | escriure
id). Els identificadors de cohort es poden consultar a Administració del lloc | Usuaris | Comptes | Cohorts, a la columna ID de la cohort. Còpies de seguretatUn altre motiu freqüent de l'augment d'ocupació d'espai és deixar les còpies de seguretat dels cursos emmagatzemades al mateix lloc Moodle. Les còpies de seguretat sempre s'han de descarregar, ser emmagatzemades en un altre suport i, finalment, esborrades
del Moodle que les ha generat. En aquesta pregunta freqüent trobareu explicat el procediment a seguir per identificar i eliminar
els arxius de còpia de seguretat emmagatzemats innecessàriament al vostre espai Moodle. En cas que hàgiu de fer còpies de seguretat noves (per exemple, abans d'esborrar definitivament un curs que potser us pot interessar recuperar més endavant), consulteu abans aquesta altra pregunta freqüent. Bones pràctiquesFinalment, us recomanem donar un cop d'ull a aquesta pregunta freqüent on es recullen algunes bones pràctiques amb Moodle i recomanacions per optimitzar un curs,
i us aconsellem fer-la arribar a tots els docents del centre que hagin de crear o editar cursos. Seguint aquestes recomanacions fareu un ús òptim dels múltiples recursos que ens ofereix Agora-Moodle! | |||
MOODLE: A qui va adreçat el format de curs “Senzill per temes”? | ||||
|---|---|---|---|---|
Senzill per temes és un format de curs molt visual que està especialment orientat a l’alumnat dels centres d'infantil i primària, tot i que es pot utilitzar amb altres finalitats des de qualsevol dels espais Moodle d’Àgora. Es tracta d’un format de tema no estàndard de Moodle que l'equip d'Àgora ha adaptat per incorporar-hi algunes millores, com ara les icones personalitzades. Ideat pel Govern d'Andorra i desenvolupat per UPCnet, amb l'objectiu d'apropar l'entorn virtual d'aprenentatge EDUC& als alumnes més petits. Per veure com configurar aquest format podeu consultar la pregunta Com funciona el format de curs “Senzill per temes”?. | ||||
MOODLE: Autenticació dels usuaris via HTTPS | ||||
|---|---|---|---|---|
Per fer més segura l'autenticació dels usuaris als espais Moodle d'Àgora s'ha activat la validació per HTTPS. D'aquesta forma, les dades d'autenticació (nom d'usuari/ària i contrasenya) viatjaran encriptades fins al servidor, protegint-les així de possibles atacs.
Per a que el navegador pugui xifrar correctament aquesta informació, el servidor li proporciona un certificat signat per una entitat emissora que, en el cas d'Àgora, és l'Agència Catalana de Certificació (CATCert). Alguns dels navegadors, però, no inclouen aquesta entitat dins la seva base de dades d'entitats de confiança i, per tant, pot ser que mostrin pantalles d'avís quan un usuari/ària intenti accedir a la pantalla d'autenticació de Moodle. Per eliminar aquests missatges és recomanable instal·lar manualment les claus públiques de l'entitat emissora, o bé afegir una excepció de seguretat. A continuació s'especifica quin és el comportament als navegadors Firefox, Chrome i Internet Explorer, així com les mesures que cal prendre en cada cas. Firefox Les claus públiques de l'entitat CATCert no estan instal·lades per defecte en aquest navegador web. Per aquest motiu, en intentar accedir a la pantalla d'autenticació es apareixerà el missatge següent:
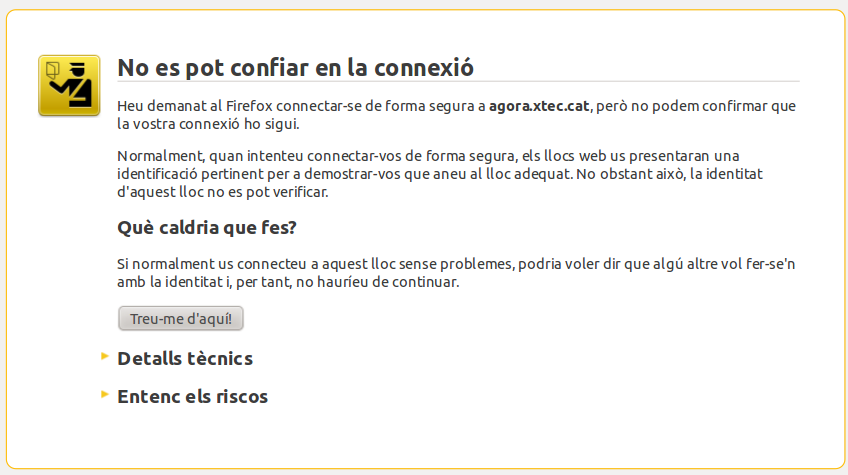 Davant d'aquesta situació es poden fer dues coses:
OPCIÓ 1. Accedir a la pàgina de Baixada de claus públiques de CATCert, seleccionar el navegador corresponent, desar l'arxiu que conté totes les claus i seguir els passos detallats per instal·lar-les. 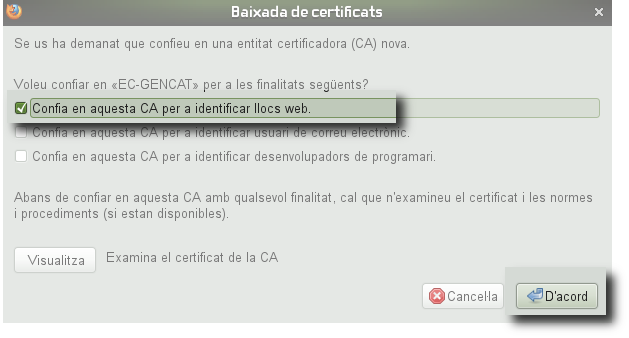 OPCIÓ 2. Habilitar una excepció de seguretat. Per fer-ho cal desplegar el menú Entenc els riscos i fer clic sobre el botó Afegeix una excepció.
 En la finestra emergent cal marcar el quadre que fa referència a l'opció “Emmagatzema permanentment aquesta excepció” i finalment fer clic al botó Confirma l'excepció de seguretat. 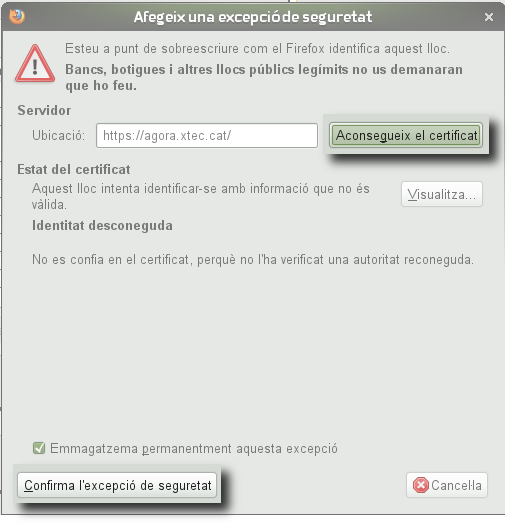 Les darreres versions de Chrome porten instal·lades les claus públiques de l'entitat CATCert. Ara bé, si intenteu accedir a la pantalla d'autenticació del Moodle amb una versió anterior apareixerà el missatge següent:
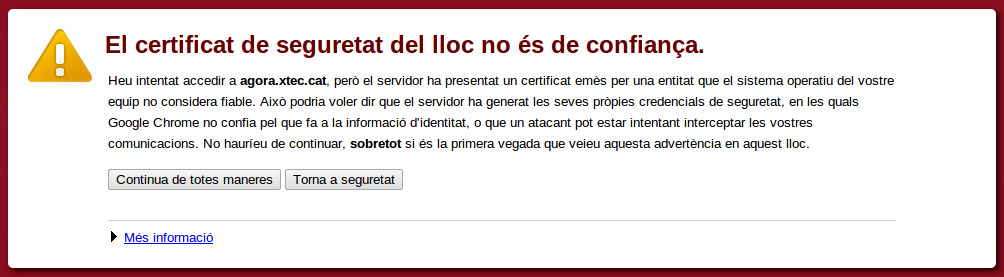 Davant d'aquesta situació es poden fer dues coses: OPCIÓ 1. Accedir a la pàgina de Baixada de claus públiques de CATCert, seleccionar el navegador corresponent i desar l'arxiu que conté totes les claus. A continuació, cal obrir les Preferències del navegador, accedir a l'apartat Avançat, fer clic sobre el botó Gestiona els certificats... i seleccionar la pestanya Entitats emissores per importar el fitxer descarregat prèviament. 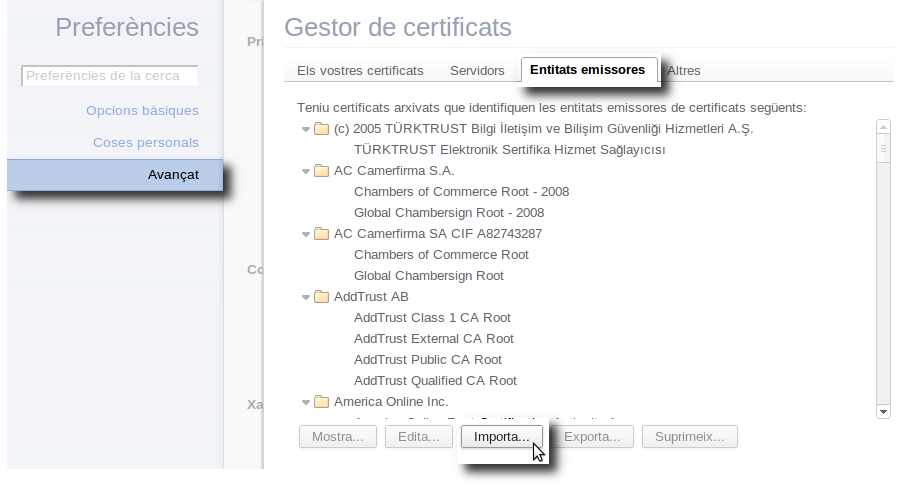 Fent clic sobre el botó “Importa ...” s'haurà de seleccionar el fitxer descarregat anteriorment i marcar l'opció “Confia en aquest certificat per identificar llocs web”.
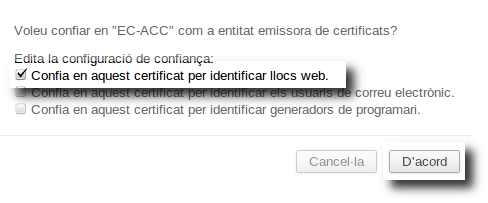 OPCIÓ 2. Habilitar una excepció temporal de seguretat prement el botó Continua de totes maneres. Aquesta acció s'haurà de realitzar cada vegada que s'accedeixi al Moodle mentre no s'instal·lin les claus de l'entitat de certificació. Si s'opta per la primera opció, és a dir, si s'instal·len els certificats, les lletres "https" del URL apareixeran de color verd mentre que si es crea una excepció (i, per tant, es selecciona la segona opció), aquestes lletres es mostraran de color vermell.
Internet Explorer Les darreres versions del navegador Internet Explorer ja incorporen CATCert a la seva base de dades d'entitats emissores confiables. Per tant, en intentar accedir a la pàgina d'autenticació del Moodle, el navegador considera fiable el certificat de manera que no es mostra cap missatge d'error. De fet, en accedir a la pàgina d'autenticació del Moodle amb aquest navegador, a la barra de navegació apareix un cadenat que indica que l'enviament de dades es realitzarà a través del protocol HTTPS. 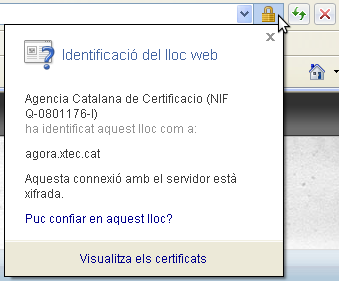 | ||||
MOODLE: Bones pràctiques amb Moodle. Recomanacions per optimitzar un curs | ||||
|---|---|---|---|---|
Índex de contingutsFormat dels fitxers recomanats
Tipus d'activitats de Moodle com alternativa als fitxers
FORMAT DE FITXERS RECOMANATSÚs de fitxers PDF sempre que sigui possibleLa majoria de les vegades es poden substituir els documents de text i les presentacions de diapositives per fitxers PDF que ocupen molt menys espai. Aquesta recomanació és adient tant quan el professorat ha de posar documents a l'abast de l'alumnat com
quan els ha de rebre mitjançant una tasca. En tots els casos, un cop l'usuari/ària ha enllestit el document, el pot imprimir en PDF i publicar/enviar en aquest format. Mida i format de les imatgesLes imatges són un material molt útil que es fa servir sovint als cursos Moodle. Abans de posar una imatge a un curs és recomanable comprovar que aquesta imatge s’ha reduït i no ocupa més d’uns 800px (aproximadament) d’amplada. A continuació, trobareu algunes recomanacions que us ajudaran a reduir-la:
Podeu fer servir el GIMP per optimitzar la mida d'una imatge:
NOTA: Si, en posar el nom del fitxer, hi poseu també l'extensió que voleu, ja no caldrà seleccionar el tipus de fitxer posteriorment.
Mida i format dels fitxers de soCal saber que el format mp3 és dels més lleugers que es poden trobar. Així doncs qualsevol fitxer de so que s’hagi de posar a un curs Moodle hauria de:
Mida i format dels fitxers de vídeoProcurar, sempre que sigui possible, que els fitxers de vídeo i/o animacions estiguin fora del Moodle. Es poden fer servir diferents serveis per allotjar-lo com Youtube o Vimeo. Prenent aquesta mesura també estalviarem molt espai dins del nostre curs. Tot i així, abans de pujar qualsevol vídeo a aquests servidors externs és important garantir que es disposa dels drets necessaris per publicar-lo. Esquema a mode de resumTIPUS D'ACTIVITATS DE MOODLE COM ALTERNATIVA ALS FITXERSTasques en línia
Sovint es demana a l’alumnat que enviïn documents de text amb escrits fets per ells. Depenent del tipus d’escrit és molt més adient fer servir una “Tasca en línia” on l'alumnat pugui escriure un text i donar-li un format adient per la seva lectura i/o correcció. Bases de dadesAltres vegades es demana a l'alumnat que es descarreguin un document de text per editar i omplir per després trametre’l al tutor/a per a la seva posterior avaluació. Sovint aquest tipus de tasca pot ser substituïda per una base de dades amb diferents
camps a omplir per l'alumnat. D’aquesta manera s'evita tenir el mateix document 20, 30 o més vegades dins del nostre curs Moodle. A l'apartat Activitats avançades dels Materials sobre el Moodle 2 s'explica com elaborar aquest tipus d'activitats. Ús de qüestionaris i/o Quaderns VirtualsUna altra forma d’evitar l’enviament de documents per part de l’alumnat és fer servir els qüestionaris de Moodle que donen la possibilitat de fer un seguiment i avaluació de l’alumnat en línia a l’igual que les bases de dades. D'aquesta forma, a més de
reduir l'espai, també es facilita la correcció. Ús de La meva XTEC per allotjar la documentació per a l'alumnatSovint els materials de consulta proporcionats a l’alumnat estan enllaçats com a documents estàtics que s’han de tornar a pujar en el moment que es modifiquen. MATERIAL DE SUPORTGuies i manuals: Tallers:
Taller obert: "La meva XTEC" | ||||
MOODLE: Com activar i configurar Marsupial per poder incorporar al Moodle els llibres digitals contractats? | ||||
|---|---|---|---|---|
A la Guia ràpida trobareu una descripció més breu dels passos que cal seguir per activar i configurar el mòdul de Marsupial a qualsevol espai Moodle d'Àgora.
Per tal de poder incorporar als espais Moodle d'Àgora els llibres digitals contractats amb els proveïdors de continguts, el primer que cal fer és activar el servei Marsupial, que permet gestionar aquests continguts així com les credencials d'accés de l'alumnat.
Per activar Marsupial cal que accediu al vostre Moodle amb un usuari administrador/a i aneu a Administració del lloc | Connectors | Connectors locals | Recursos Remots, trieu Sí a l'opció Activa Marsupial i confirmeu que els paràmetres que apareixen coincideixen amb els paràmetres recomanats per defecte. En cas contrari caldrà fer-ho manualment.
Amb aquest pas també s'activaran de forma automàtica els blocs Els meus llibres i Qualificacions continguts remots. En cas de desactivar Marsupial, aquests blocs es desactivaran de forma automàtica. 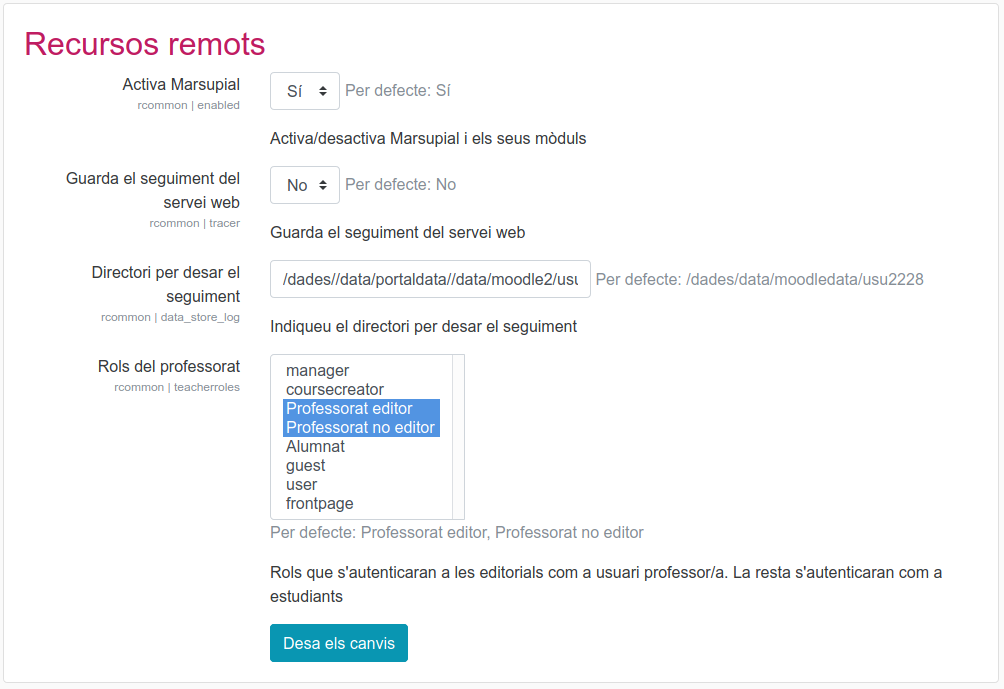 En fer-ho, apareixerà un apartat nou anomenat Recursos remots al menú Administracio de lloc de Moodle, amb les opcions següents:
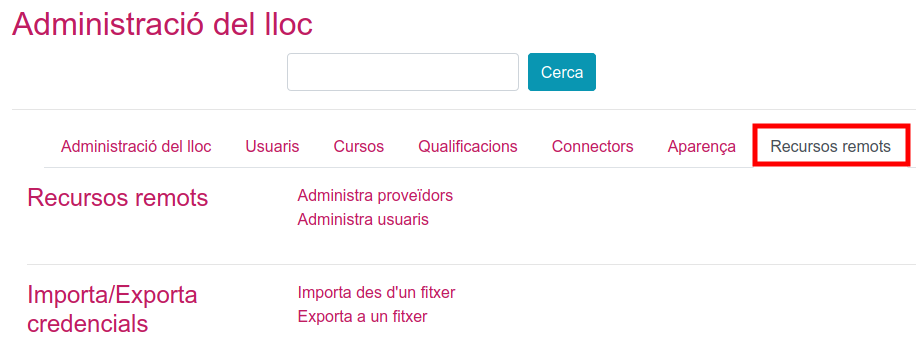
Un cop s'hagin donat d'alta els proveïdors de continguts, s'hagi descarregat la llista dels seus llibres tal i com s'explica a la PMF Com configurar els proveïdors, llibres i credencials al mòdul Marsupial? ja serà possible incorporar accessos a qualsevol dels llibres als cursos de Moodle. Aquests llibres es poden enllaçar afegint el tipus d'activitat "Contingut remot". 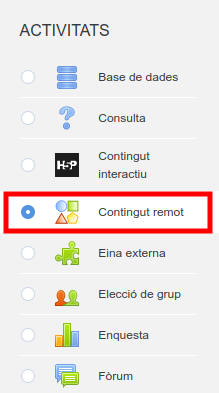 Després de seleccionar el tipus d'activitat Contingut remot en el quadre de selecció Afegeix una activitat..., es mostrarà un formulari de configuració amb paràmetres força semblants. A la primera part cal seleccionar el nivell i el llibre i, opcionalment, en alguns casos, també es pot indicar la unitat i/o l'activitat.
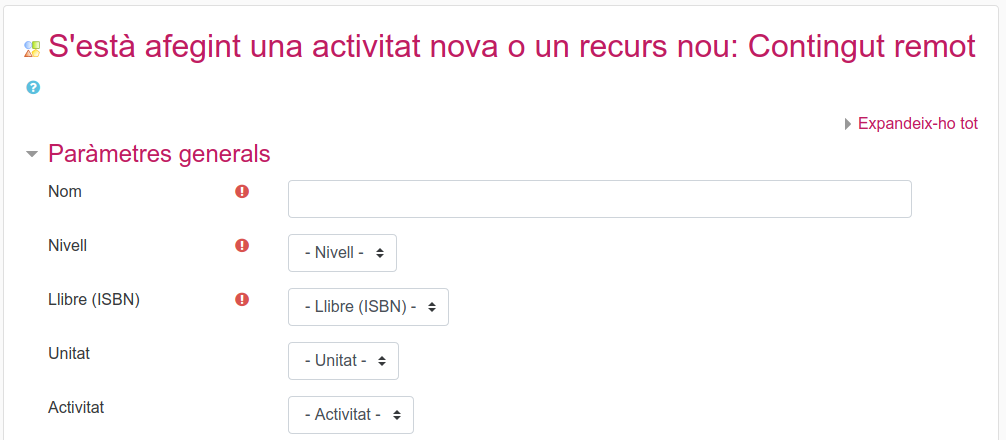 Un cop creada l'activitat, l'alumnat podrà visualitzar el llibre sempre i quan el seu usuari/ària tingui associada la credencial d'accés o bé la conegui per poder-la introduir manualment. A l'apartat Gestió de credencials de la pregunta freqüent "Com configurar els proveïdors, llibres i credencials al mòdul Marsupial?" s'expliquen les diferents vies per introduir aquesta informació.
| ||||
MOODLE: Com activar i fer servir l'aplicació Moodle Mobile? | ||||||
|---|---|---|---|---|---|---|
Habilitar serveis web
Activar notificacions (opcional)
Instal·lació de l'aplicació
NOTA: A l'aplicació de Moodle Mobile poden accedir tots els usuaris a excepció dels administradors.
Podeu trobar més informació a https://docs.moodle.org/en/Moodle_Mobile | ||||||
MOODLE: Com afegir un mapa creat amb Freemind | ||||
|---|---|---|---|---|
IMPORTANT: Els passos descrits a continuació només funcionaran correctament si es té el filtre "FreeMind" activat. Per activar-lo cal anar al menú d'administració a les opcions Mòduls | Filtres | Paràmetres dels filtres i activar la
icona de l'ull per a la opció FreeMind.
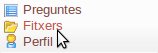
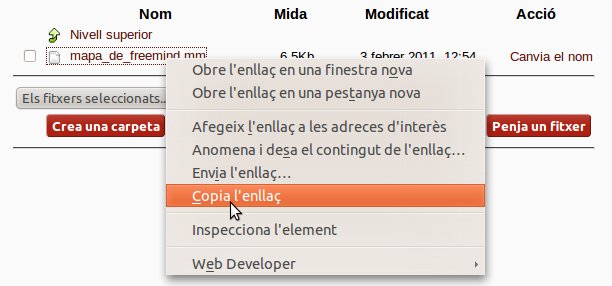
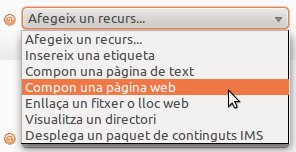
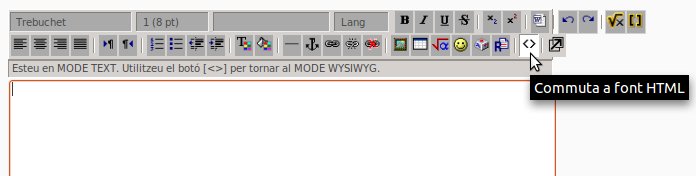
| ||||
MOODLE: Com descarregar un fòrum sencer del Moodle 1.9? | ||||
|---|---|---|---|---|
Una de les necessitats que us podeu trobar amb la migració al Moodle 2 és que en no poder restaurar cursos amb dades d'usuari/ària necessiteu alguna forma per accedir de forma estàtica a fòrums de discussió de cursos anteriors.
Per poder descarregar un fòrum sencer (amb intervencions i fitxers adjunts) cal instal·lar una extensió al navegador Firefox anomenada ScrapBook. Existeixen altres extensions per altres navegadors que també poder fer el mateix servei.
Instal·lar el complement ScrapBookObriu el Firefox i aneu a l'enllaç per descarregar el complement ScrapBook. Seguidament feu clic al botó +Afegeix al Firefox.
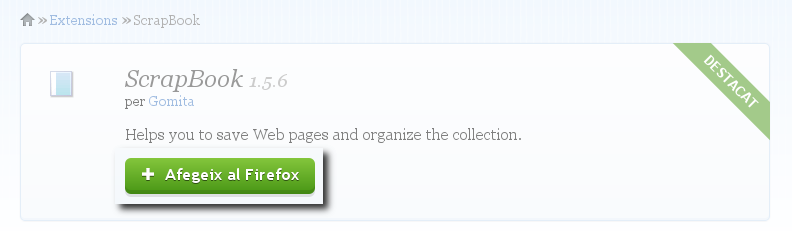 A continuació se us obrirà una finestra per instal·lar el complement. Feu clic al botó Instal·la-ho ara.
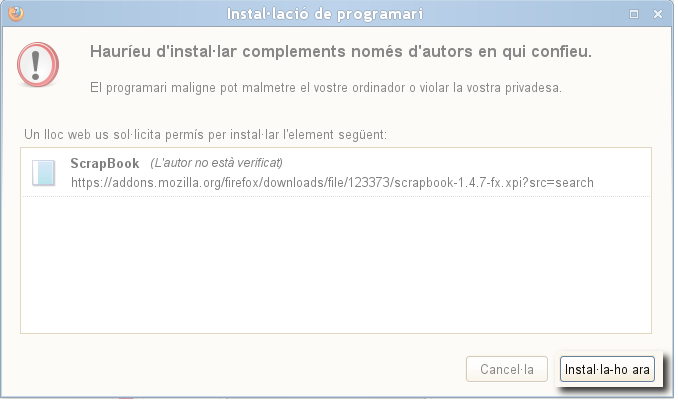 Un cop instal·lat el complement reinicieu el Firefox.
Quan s'hagi reiniciat el Firefox cal anar a Eines | Complements | Extensions per tal de configurar el complement. A la pàgina que se us obrirà apareixeran tots els complements que teniu instal·lats al vostre navegador. Trobeu l'anomenat ScrapBook i feu clic al botó Preferències.
 A la pantalla de configuració del complement haureu de fer clic a la pestanya Organize i triar la carpeta on voleu desar les vostres exportacions. Feu clic al botó Save data to i escolliu el directori que desitgeu. A continuació feu clic a Tanca i reinicieu de nou el navegador.
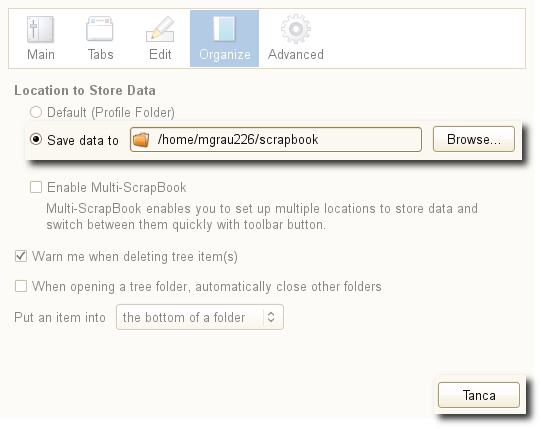 Com descarregar un fòrum?
Per descarregar un fòrum concret dins d'un Moodle (o qualsevol altra pàgina que es desitgi) en primer lloc cal accedir a la pàgina principal del fòrum que voleu descarregar.
Per a aquesta documentació s'ha fet servir el Fòrum de notícies d'Àgora ubicat a l'adreça següent: http://educaciodigital.cat/moodle/moodle/mod/forum/view.php?f=53&showall=1
Un cop accediu a l'adreça desitjada aneu al botó que s'ha generat a la barra del navegador que diu ScrapBook i feu clic a Save Page As...
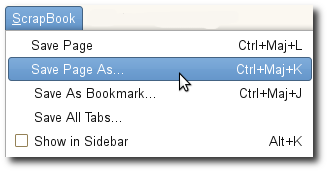 A continuació accedireu a la finestra de configuració de la descàrrega. Depenent del tipus de fitxers que contingui el fòrum o pàgina que voleu descarregar haureu de tirar unes opcions o unes altres:
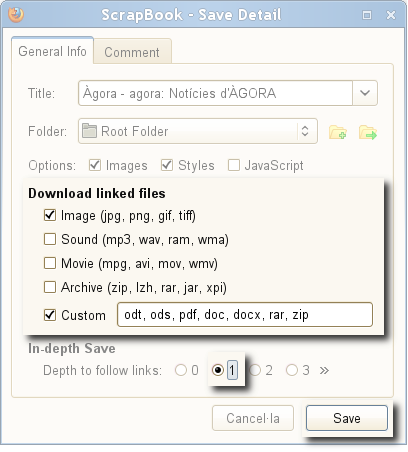 Seguidament se us obrirà una finestra amb tots els enllaços que el complement descarregarà al vostre ordinador. Com veureu, al principi de la llista, hi ha enllaços com http://www.gencat.cat/educacio o http://www.xtec.cat que no cal descarregar i per tant, cal definir l'URL a partir de la qual es vol iniciar la descàrrega.
Per fer-ho cal fer clic al botó Pause (abans que comenci el procés) i a continuació al botó Filter.
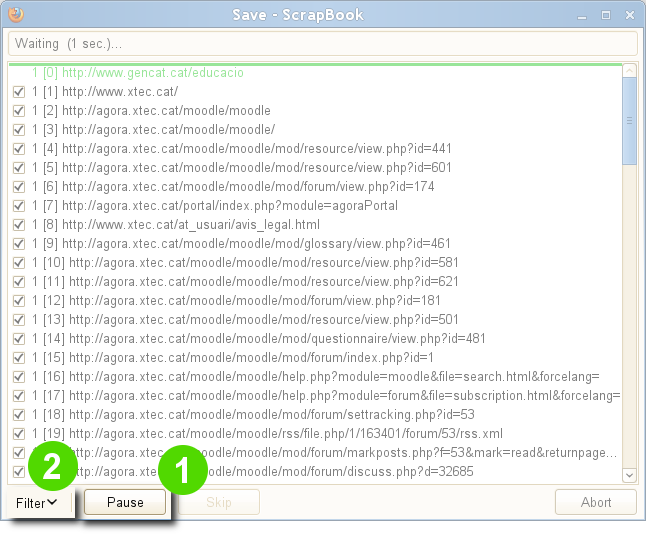 De les diferents opcions que apareixeran en fer clic a Filter cal triar la que diu Filter by String i escriure la URL a partir de la qual s'iniciarà la descàrrega.
L'adreça que s'ha d'afegir en aquest punt ha de ser la mateixa adreça de punt de partida, en aquest exemple l'adreça és:
i eliminar tot el que hi ha a partir de la última barra.http://educaciodigital.cat/moodle/moodle/mod/forum/view.php?f=53&showall=1 I afegir al final l'expressió "discuss.php". Segons l'exemple, quedaria per tant de la forma següent:http://educaciodigital.cat/moodle/moodle/mod/forum/view.php?f=53&showall=1 http://educaciodigital.cat/moodle/moodle/mod/forum/discuss.php Recordeu fer aquesta modificació de l'URL a partir del fòurm que vosaltres voleu descarregar i copieu-la al porta retalls.
Finalment, cal fer clic a D'acord.
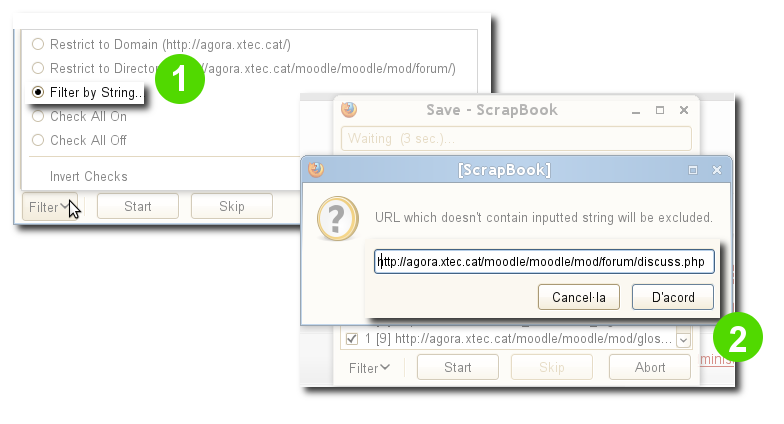 Per reiniciar la descàrrega dels fitxers feu clic a Start.
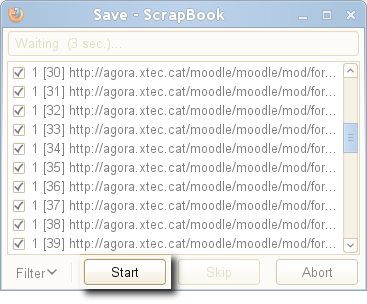 Un cop finalitzat el procés trobareu tots els documents dins de la carpeta data ubicada a la ruta que hàgiu especificat als paràmetres del complement. Dins d'aquesta carpeta data, es crearà una subcarpeta per cadascuna de les descàrregues que realitzeu. Per obrir la pàgina principal de fòrum haureu de buscar el fitxer index.html.
Com enllaçar aquest fòrum estàtic a un curs del Moodle 2?El Moodle 2, tal i com passava amb el Moodle 1.9, permet pujar fitxers comprimits (ZIP), descomprimir-los en el servidor i indicar quin és el fitxer principal. La millora afegida a aquest tipus de recurs en el Moodle 2 és que per met afegir més d'un fitxer, fins i tot carpetes senceres.
Per enllaçar un fòrum estàtic a un curs del Moodle 2 seguiu els passos següents:
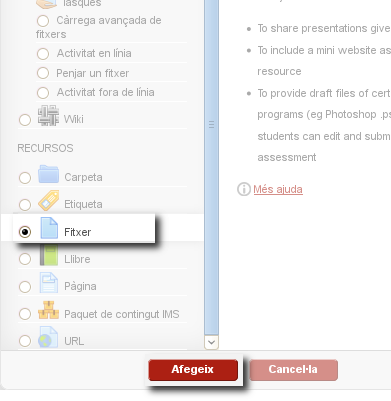 A continuació
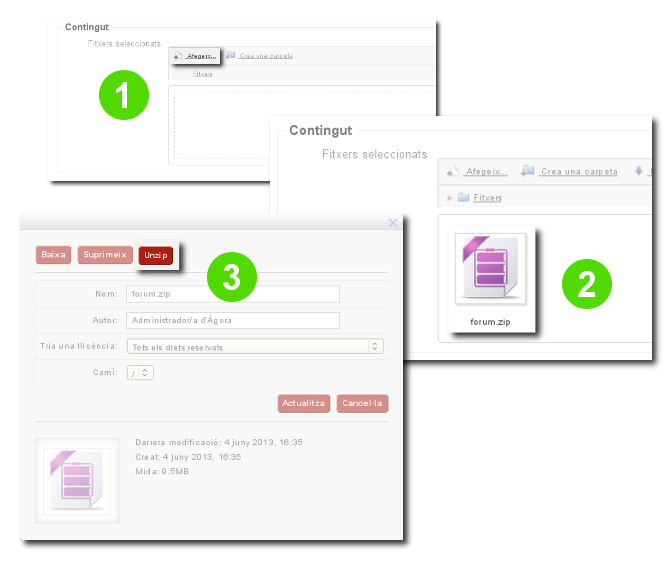 Un cop finalitzi el procés de descompressió veureu tots els fitxers que contenia el ZIP. En aquesta finestra:
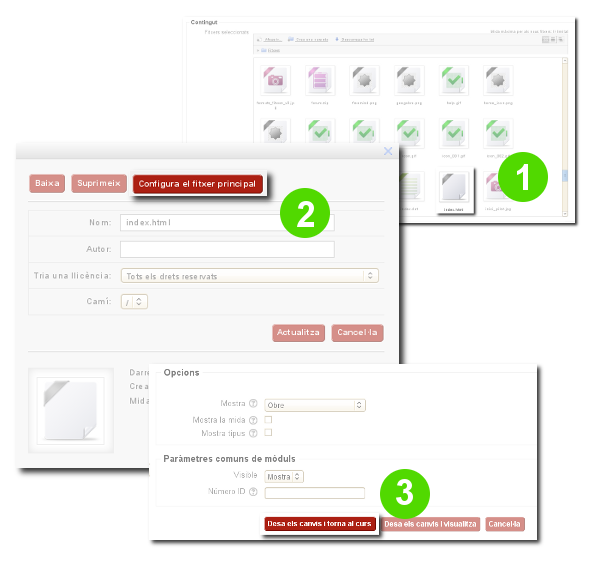 Un cop retorneu a la finestra principal del curs trobareu el recurs i quan hi entreu s'obrirà el fòrum que havíeu descarregat.
Cal recordar que aquest fòrum és un recurs estàtic i de consulta, en cap moment es podrà realitzar cap intervenció al fòrum.
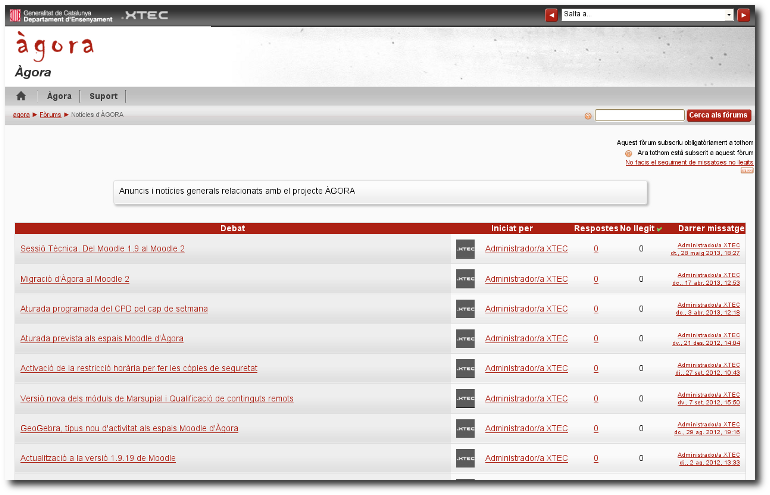 | ||||
MOODLE: Com es canvia el logo de la capçalera? | ||||
|---|---|---|---|---|
El tema XTEC Boost està preparat per poder personalitzar la imatge de capçalera del vostre Moodle. Per fer-ho, cal anar a Administració del lloc | Aparença | Temes | XTEC Boost sota el nom de Paràmetres del tema que us permetrà personalitzar alguns aspectes del tema, com ara la imatge de la capçalera. Des de l'apartat Imatge de capçalera es pot seleccionar la imatge de fons de la capçalera que anirà alineada a la dreta:
| ||||