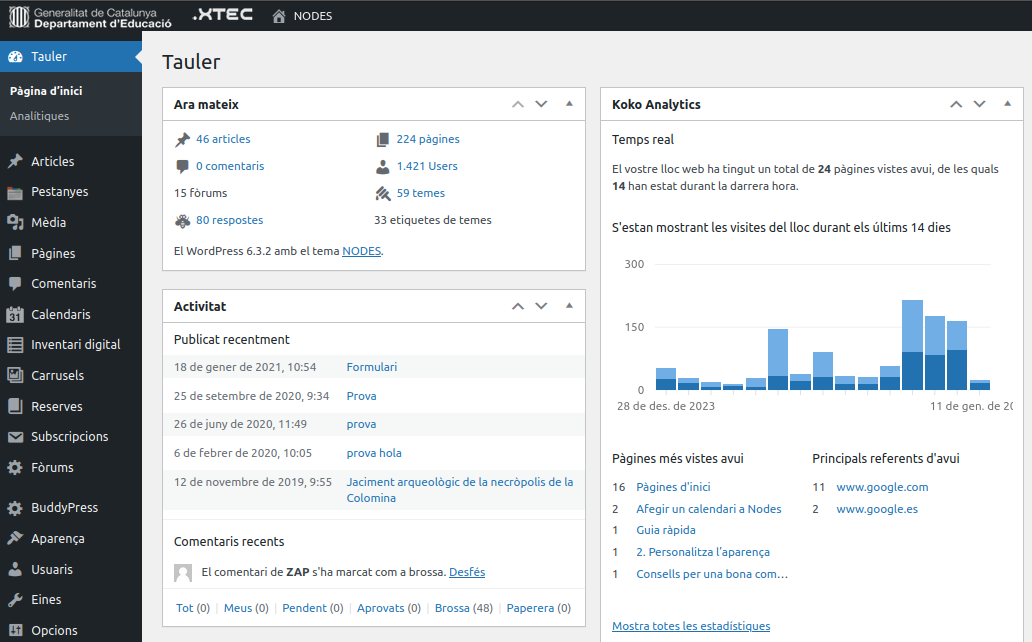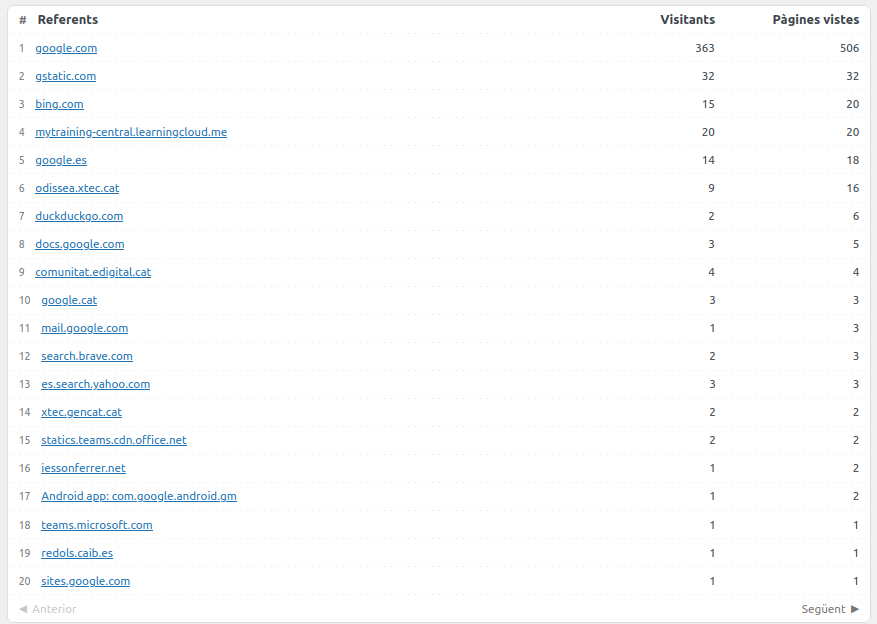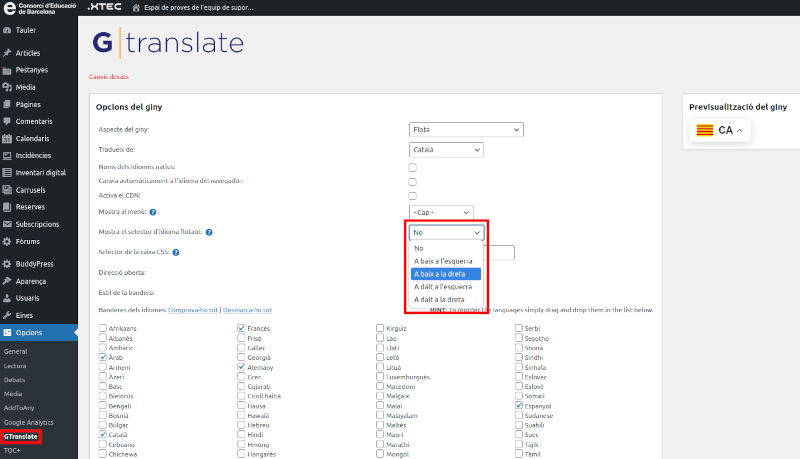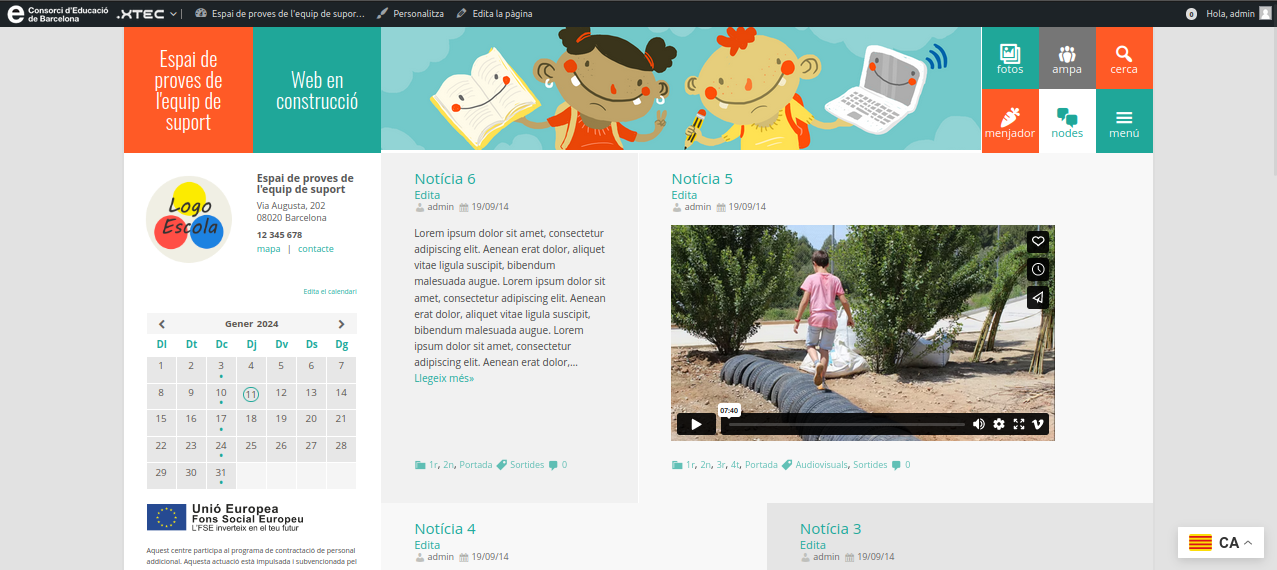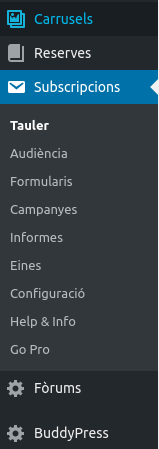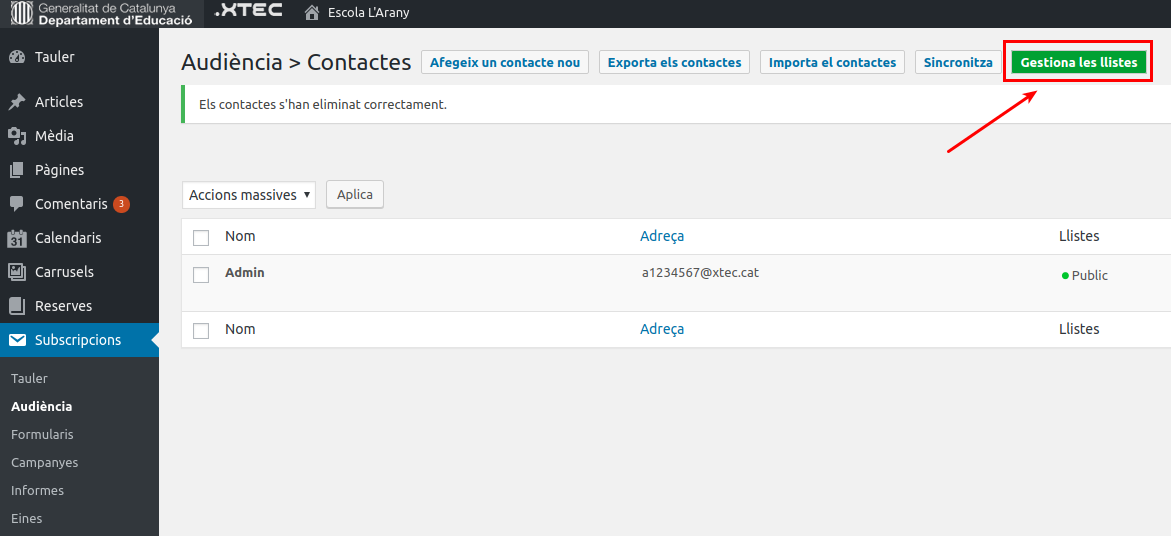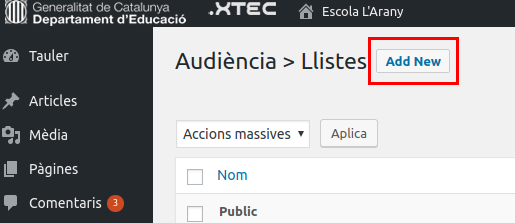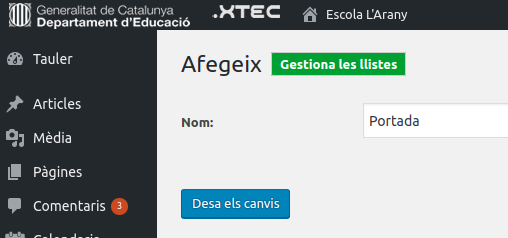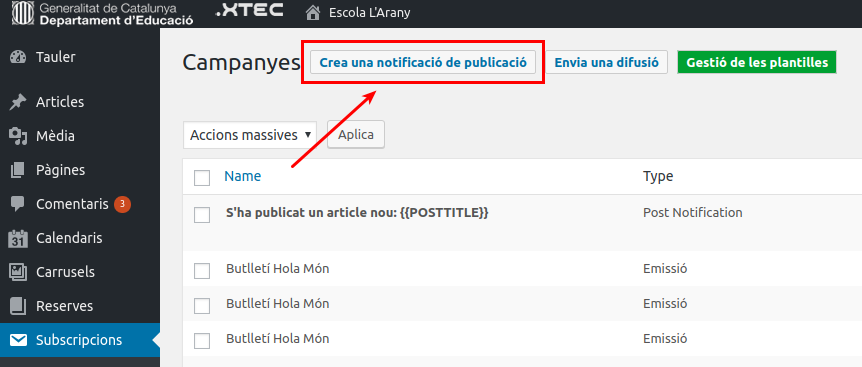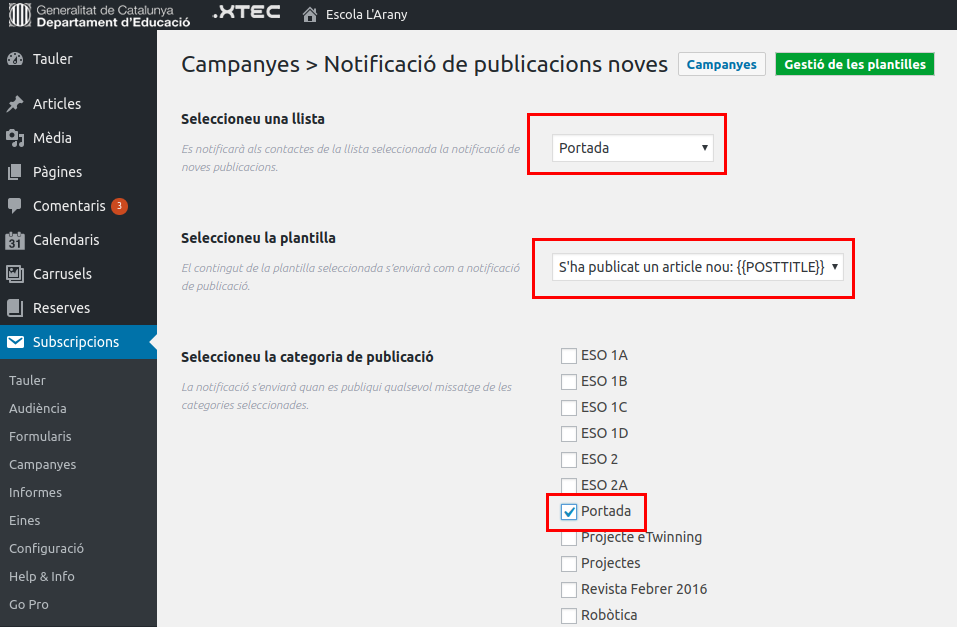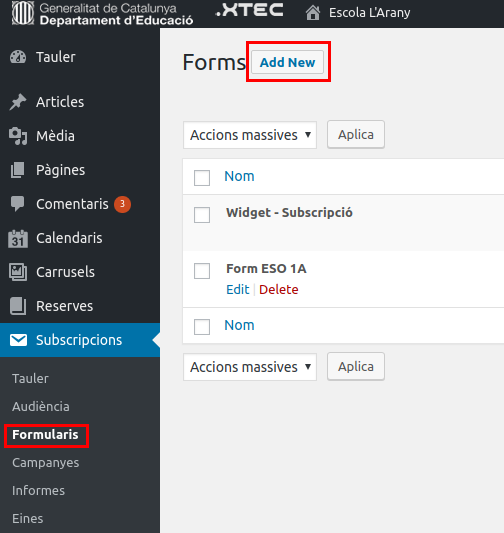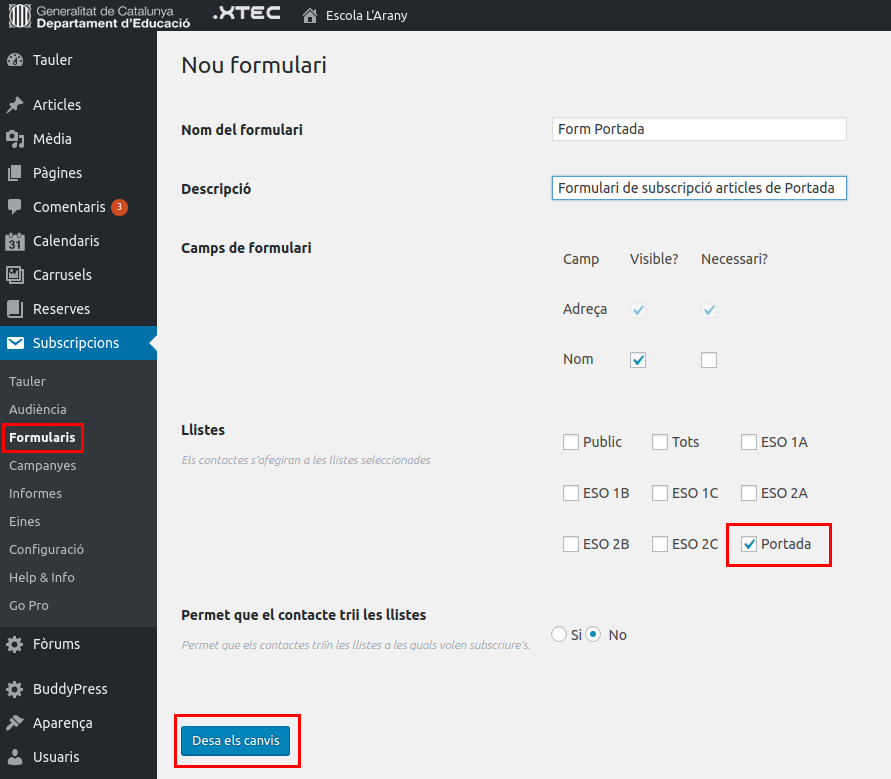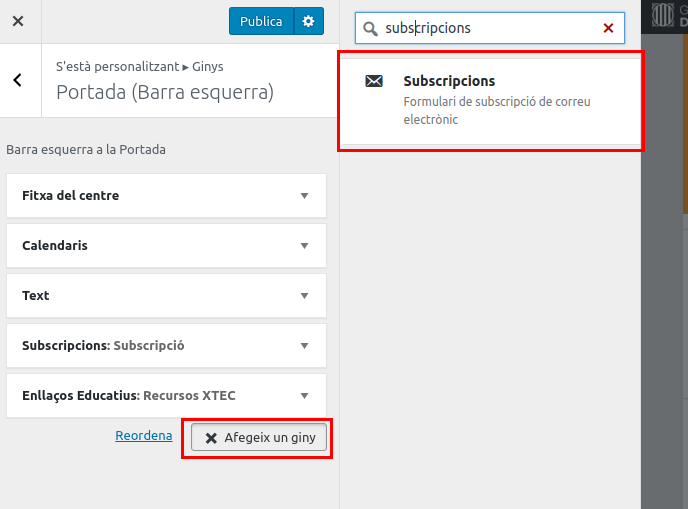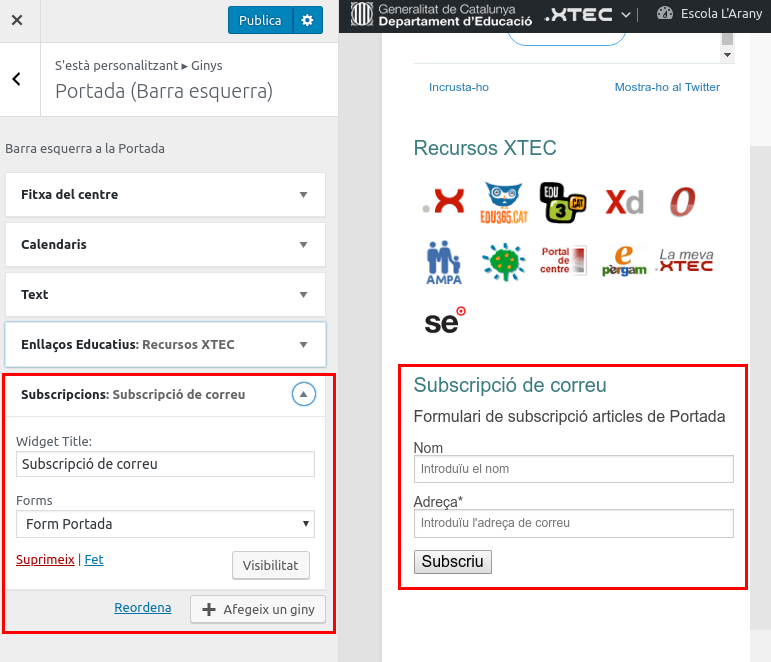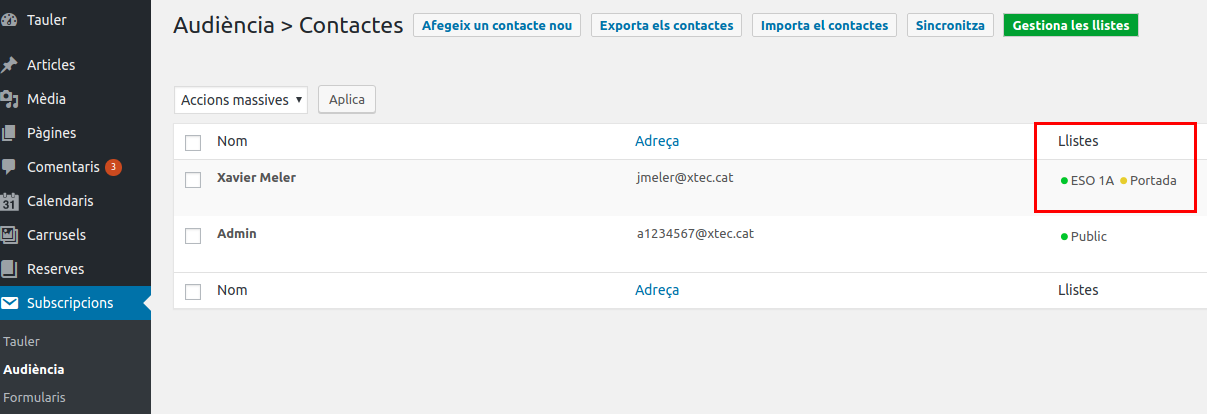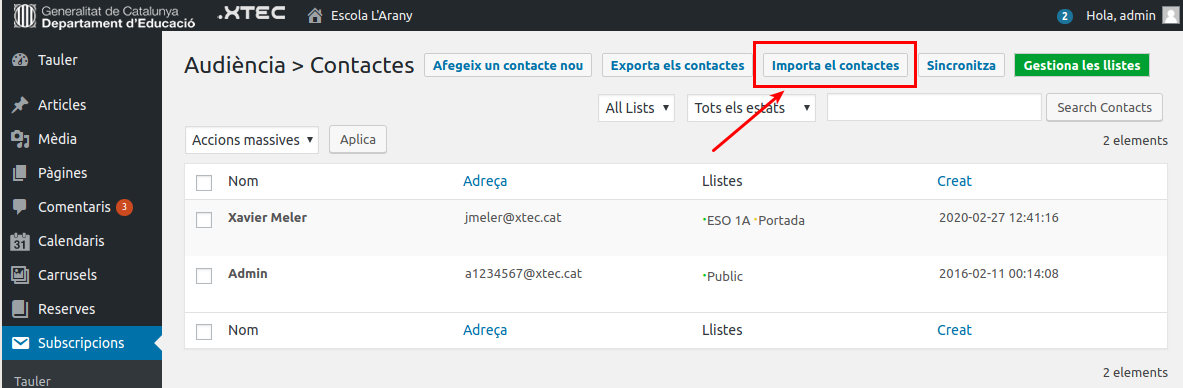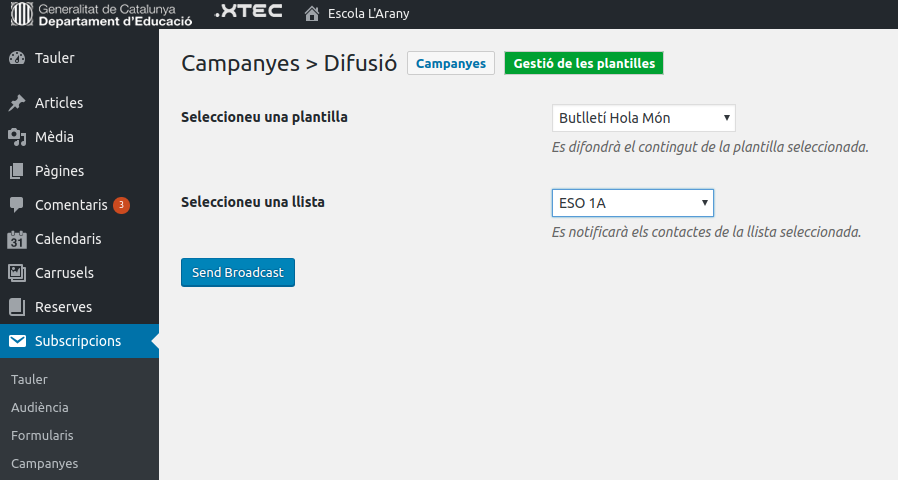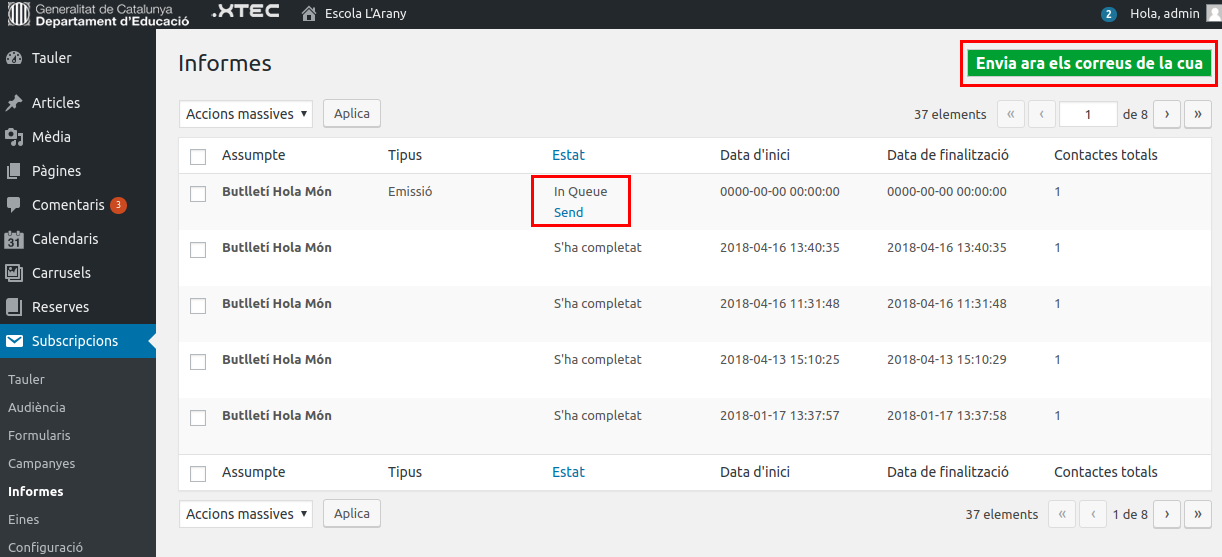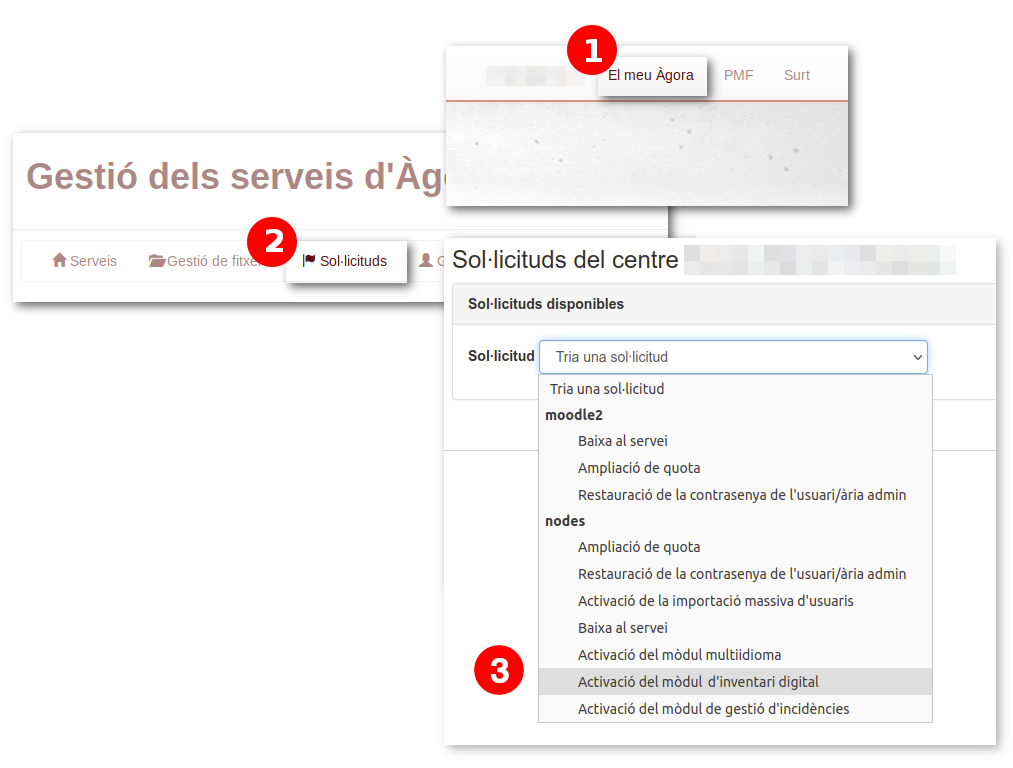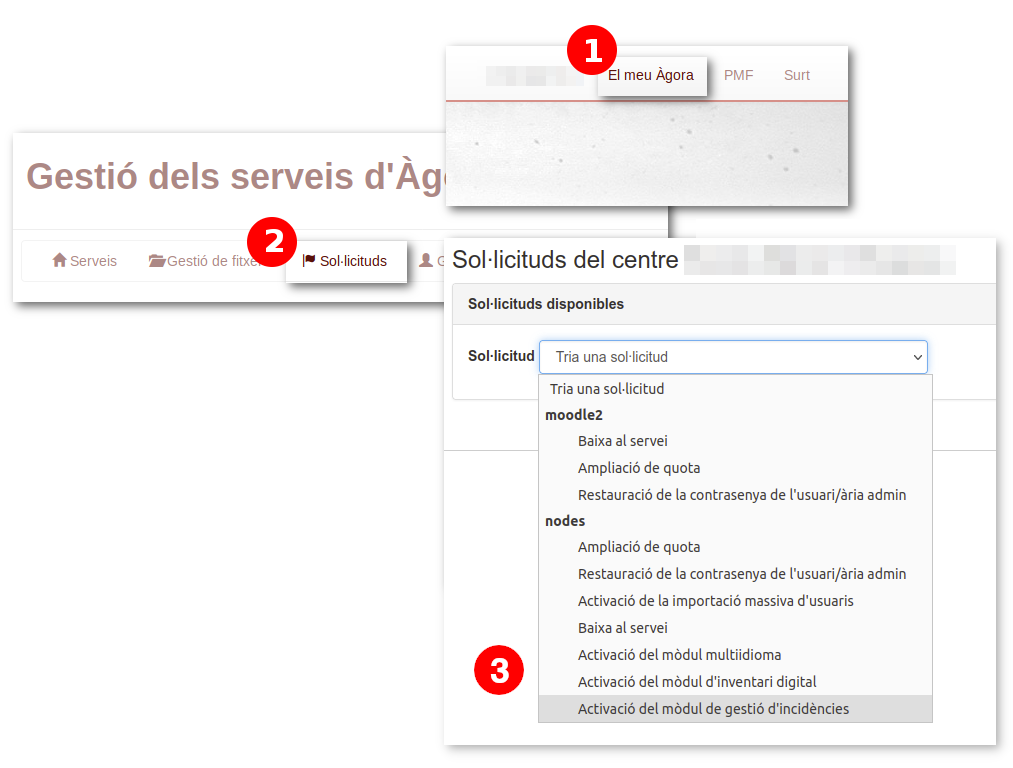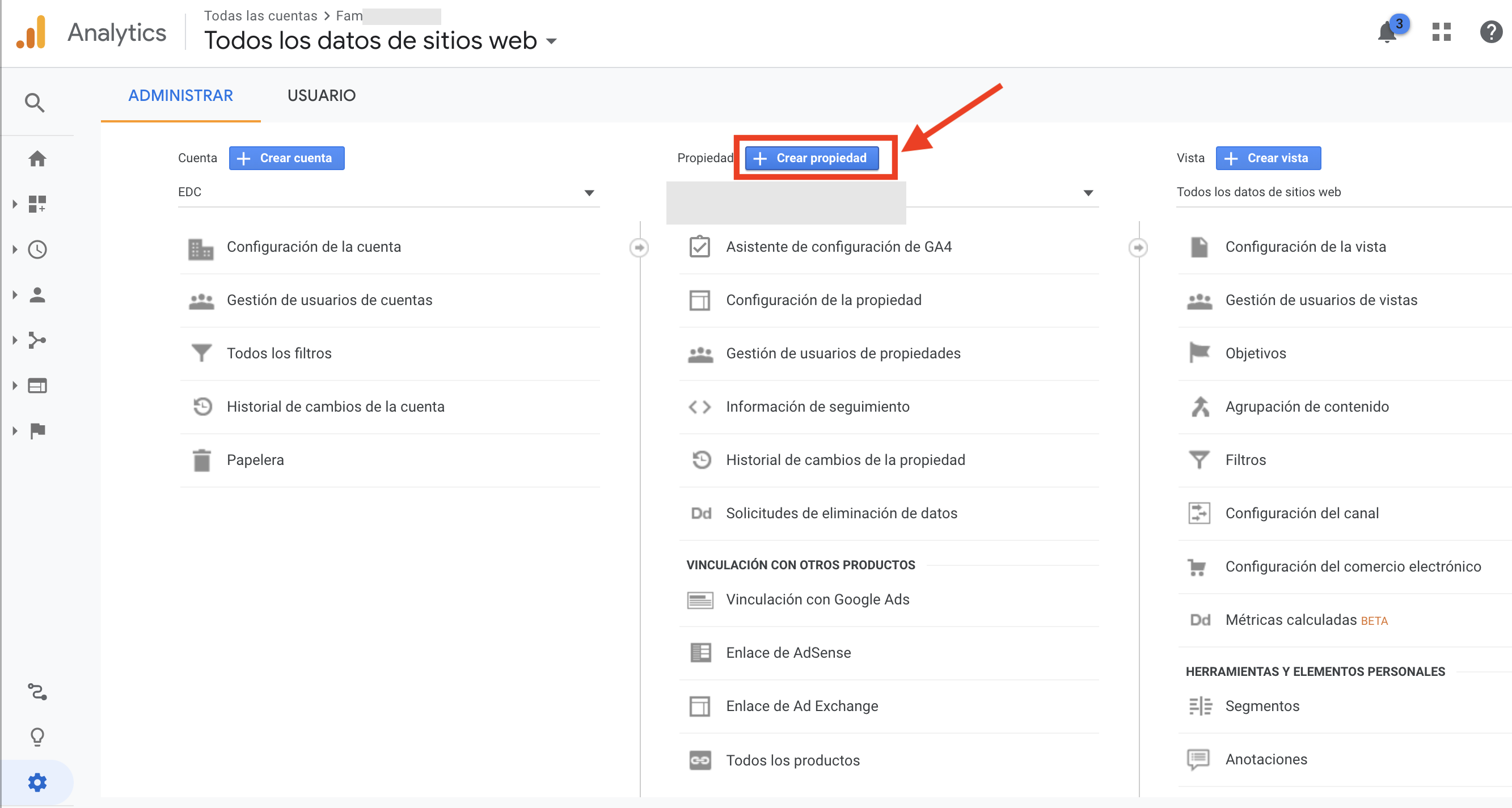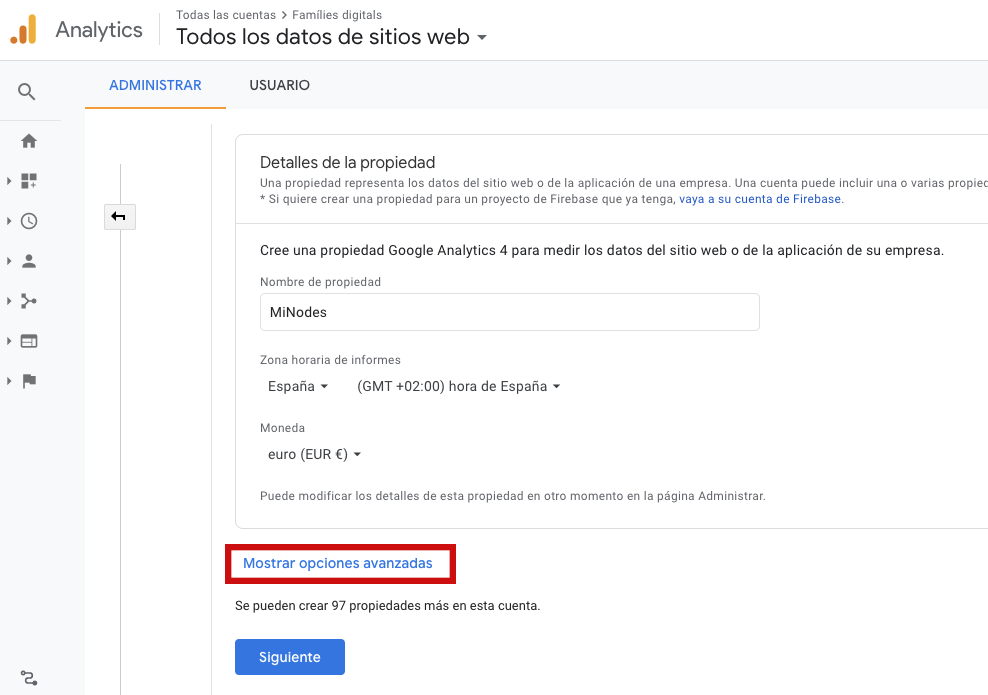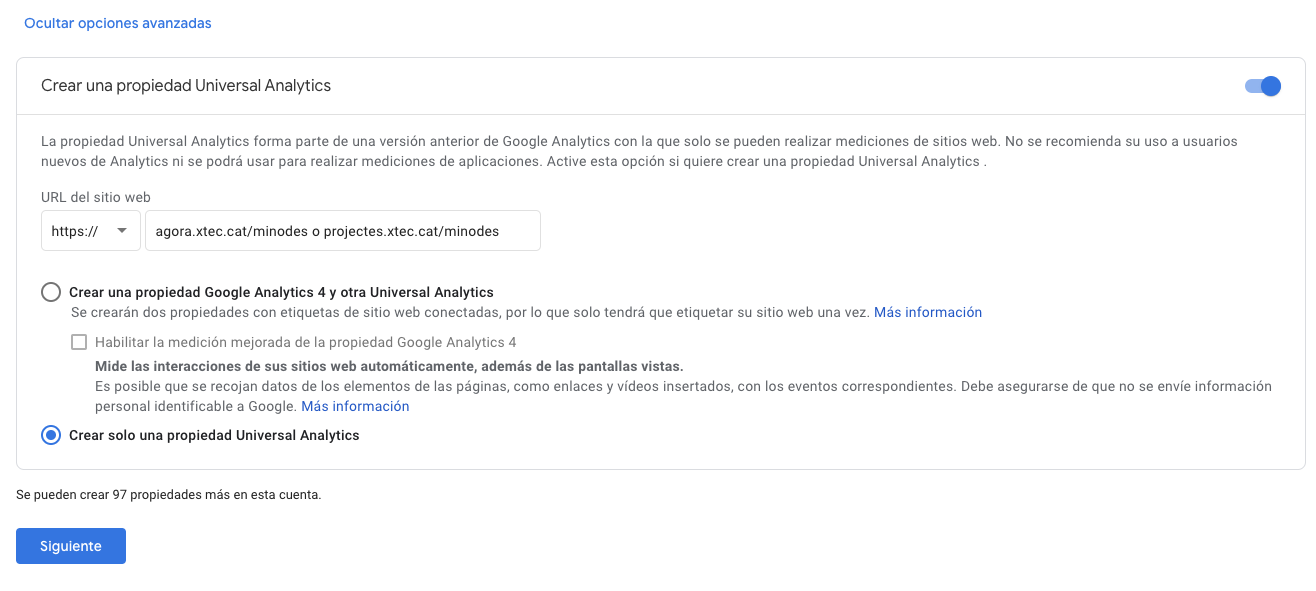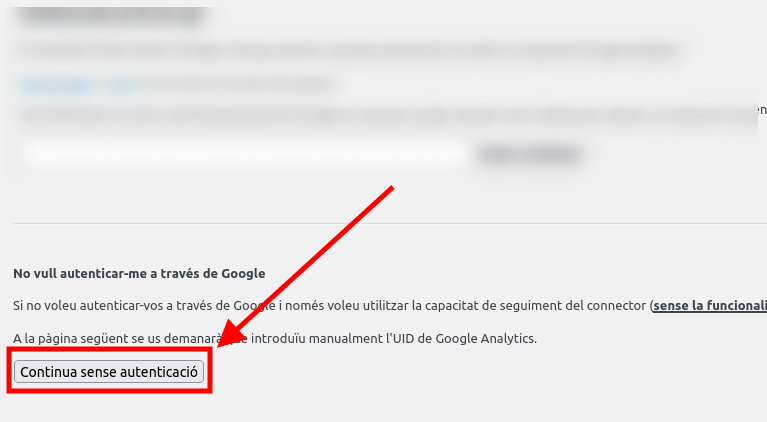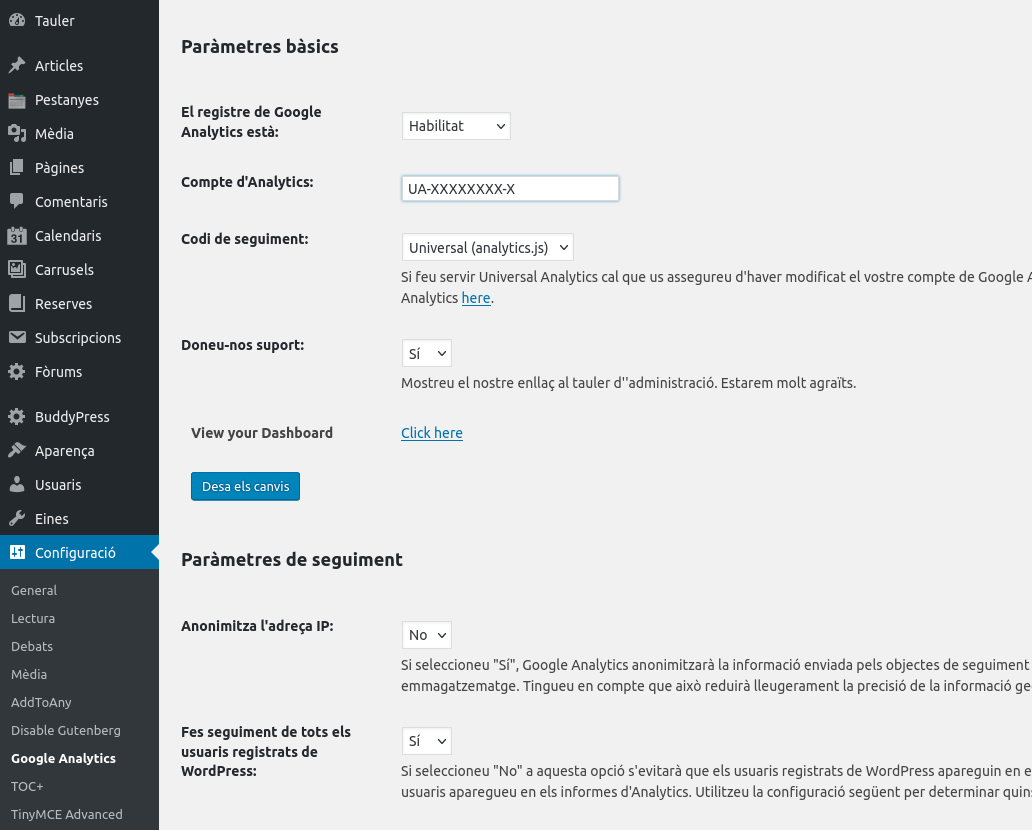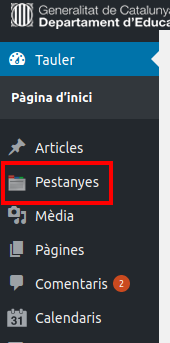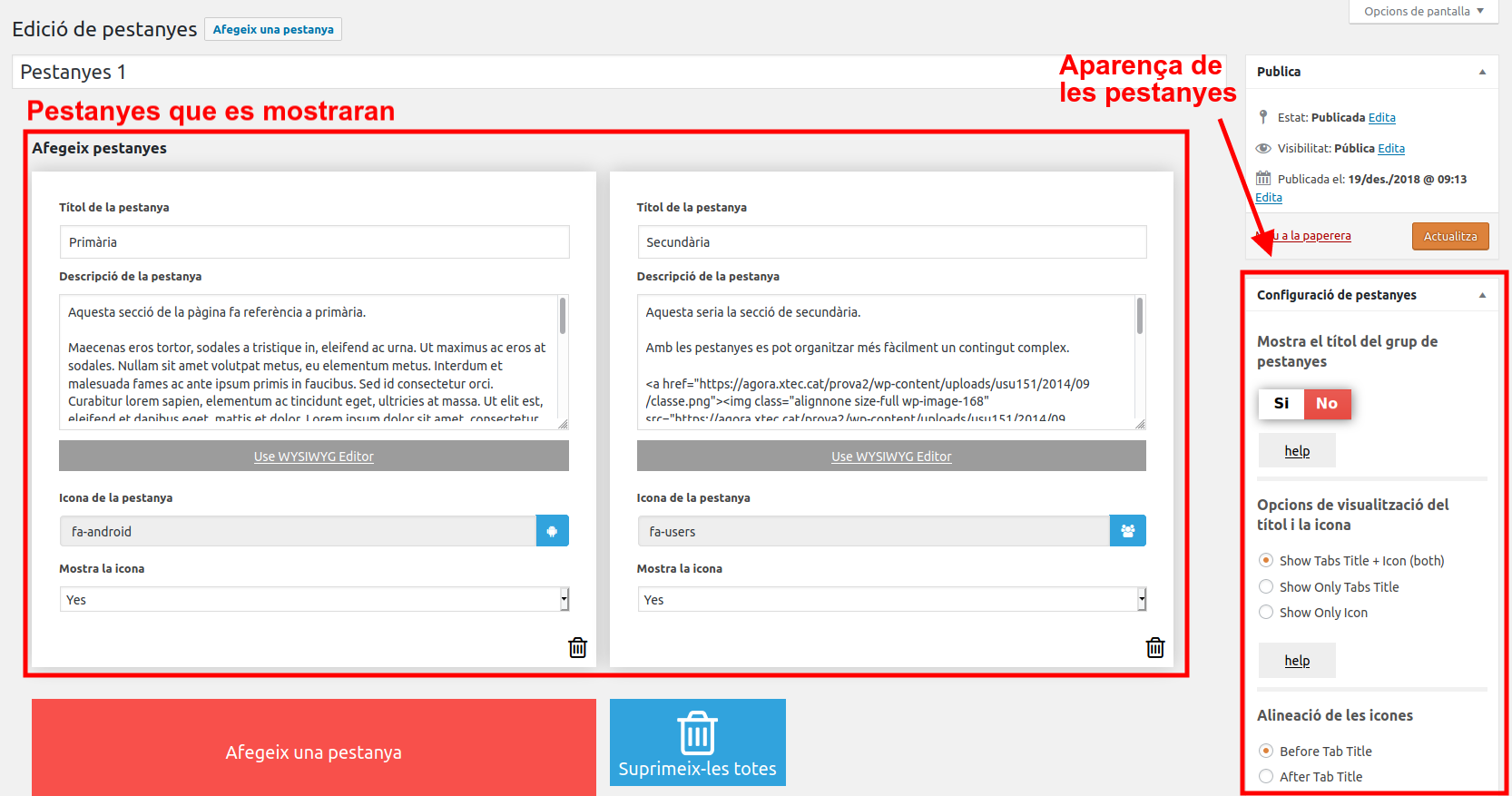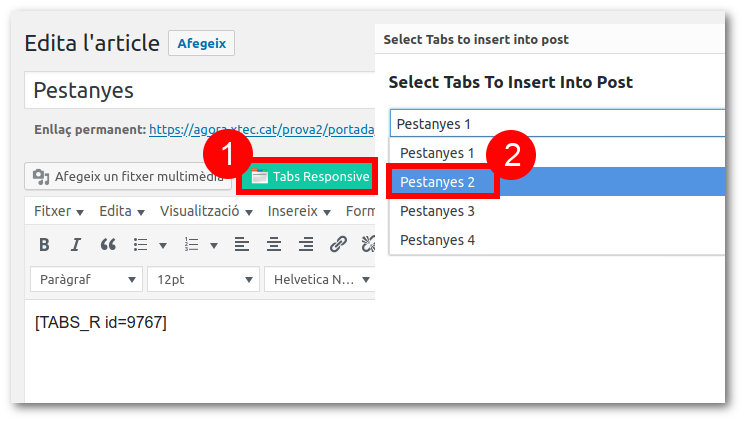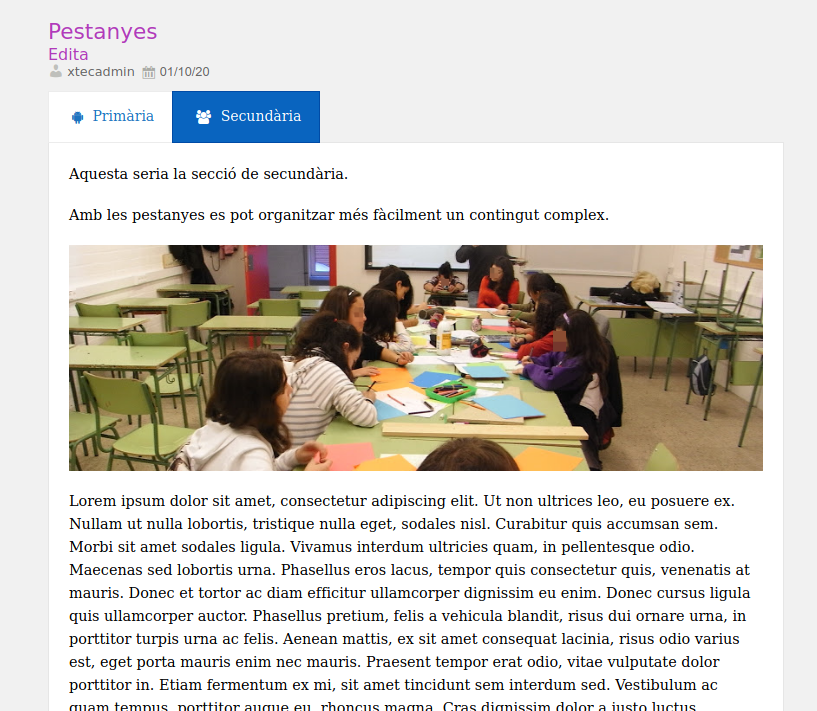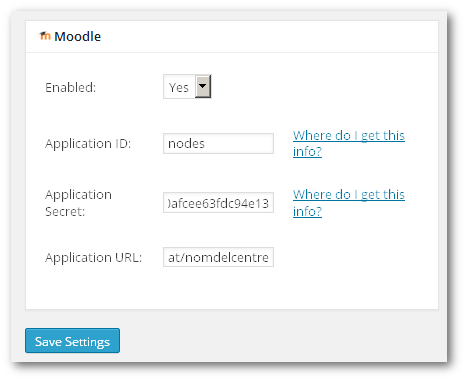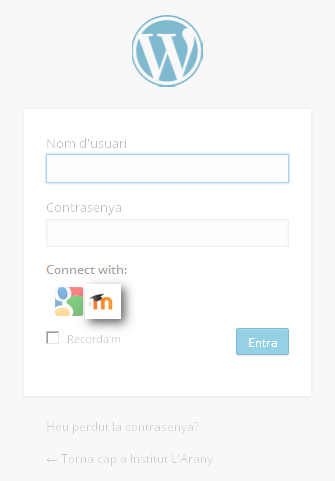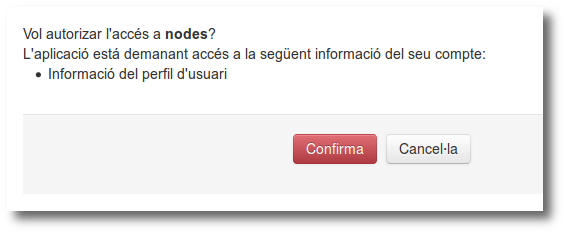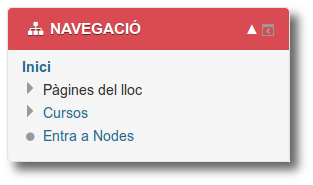Preguntes freqüents NODES
Des d'aquesta pàgina es pot consultar l'índex de totes les preguntes freqüents donades d'alta al sistema.
A part de les preguntes freqüents específiques d'Àgora-Nodes, podeu trobar informació general del funcionament de WordPress a la pàgina d'ajuda de XTECBlocs.
Ordenació actual Per l'última actualització descendent Ordena cronològicament: Per l'última actualització
Recull d'estadístiques: Koko Analytics | ||||
|---|---|---|---|---|
El Koko Analytics és un connector de recull d'estadístiques instal·lat a tots els Nodes des del gener de 2024. Aquest connector, un cop activat, recull dades de forma automàtica. A diferència d'altres connectors semblants, el Koko Analytics no utilitza cap servei extern, de manera que les dades dels visitants mai es comparteixen amb tercers. Tampoc no es recullen dades específiques dels visitants, només recomptes agregats. Quan accediu al Tauler del vostre Nodes, podreu veure un resum de les dades recollides:
A més, accedint a Analítiques, obtindreu dades més detallades: filtre per dates, pàgines més visitades, etc... A banda de les pàgines més visitades, en aquest apartat podreu veure d'on venen els vistents del vostre Nodes:
Fent clic a Paràmetres, a la part superior dreta, podreu també revisar i canviar si cal, la configuració del connector per ajustar-la a les vostres necessitats. | ||||
Connector de traducció: GTranslate | |||
|---|---|---|---|
El GTranslate és un connector de traducció instal·lat a tots els Nodes des del gener de 2024. Aquest connector permet, amb un sol clic, traduir el contingut de pàgines i articles. Per tal d'activar-lo cal anar al Tauler | Opcions | GTranslate i definir el lloc on es vol mostrar. A més, també podeu canviar el format de visualització, els idiomes disponibles, etc...
Un cop activat, es mostrarà a totes les pàgines i articles del vostre Nodes. En aquest exemple, a la part inferior dreta.
| |||
Redirigir la web antiga de centre a NODES | |||
|---|---|---|---|
Per redirigir la web actual del centre cap a Nodes heu de seguir les instruccions següents. Depenent del sistema des d'on voleu fer la redirecció ho podeu fer d'una forma o una altra:
Redirecció des de la web estàtica XTECDescarregueu el fitxer 'index.htm' i modifiqueu-lo amb un editor de text com el Bloc de notes o el Gedit. Redirecció des d'un bloc a XTECBlocsAfegiu un article nou al vostre bloc amb el codi HTML següent. On diu "nomdelcentre" heu de posar el nom propi del vostre centre. Si voleu que la redirecció s'efectui més ràpid, podeu modificar el valor 5 i posar un número més petit, si voleu que sigui immediata, heu de posar 0. Aquest valor es mesura en segons. <script type="text/javascript"> Redirecció des de GoogleSitesEditeu la pàgina principal del lloc web i aneu a Insereix | Més gadgets...
A la pantalla de selecció de gadgets seleccioneu Públic i escriviu a la caixa de cerca el següent: URL redirector modified
 Un cop inserit el gadget escriviu l'URL a on es vol redireccionar i el temps d'espera (PageTo i Timeout respectivament), que pot ser de zero segons però tingueu en compte que aleshores editar el lloc web s'haurà de fer molt ràpid.
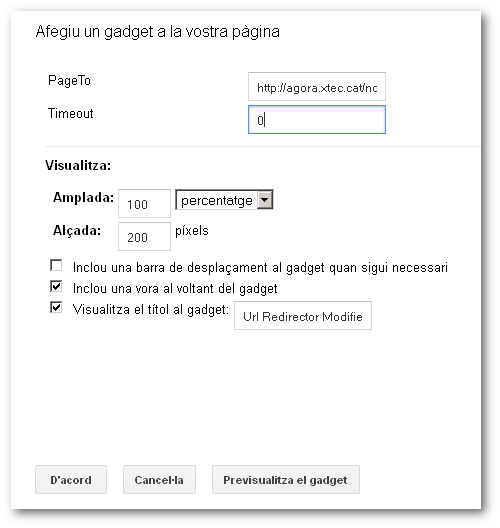 Finalment, deseu els canvis i comproveu que el lloc web es redirecciona correctament a l'URL que heu posat. | |||
Sistema de subscripcions (Email subscribers) | |||
|---|---|---|---|
L'extensió Email Subscribers permet afegir un sistema de subscripcions de correu de manera que l'alumnat, el professorat i les famílies se'n puguin subscriure als articles de la web del centre. L'extensió permet:
Per accedir a la configuració d'aquesta extensió cal anar a Tauler | Subscripcions
| |||
Com puc activar el connector d'inventari? | |||
|---|---|---|---|
Per tal d'activar l'extensió d'Inventari digital al vostre Nodes cal que accediu al Portal d'Àgora amb un usuari gestor de centre. A continuació, cal que accediu a El meu Àgora | Altres sol·licituds i del desplegable, tireu l'opció Activació del mòdul d'inventari digital.
L'activació del servei no és automàtica i per tant, pot trigar al voltant de 48h en ser activada l'extensió. Un cop s'hagi activat, el centre i els gestors del centre, rebran un correu electrònic informant-los que ja s'ha activat. | |||
Com puc activar el connector d'incidències? | |||
|---|---|---|---|
Per tal d'activar l'extensió de gestió d'incidències al vostre Nodes cal que accediu al Portal d'Àgora amb un usuari gestor de centre. A continuació, cal que accediu a El meu Àgora | Altres sol·licituds i del desplegable, tireu l'opció Activació del mòdul de gestió d'incidències.
L'activació del servei no és automàtica i per tant, pot trigar al voltant de 48h en ser activada l'extensió. Un cop s'hagi activat, el centre i els gestors del centre, rebran un correu electrònic informant-los que ja s'ha activat. | |||
Configuració de les estadístiques amb Google Analytics | ||||
|---|---|---|---|---|
| ||||
Telegram | |||
|---|---|---|---|
Configuració d'accés a Nodes amb els usuaris del Moodle | |||
|---|---|---|---|
Índex
Configuració al MoodleAccediu amb l'usuari "admin" al vostre Moodle i aneu a Administració del lloc | Servidor | Configuració del proveïdor OAuth i feu clic a Afegir nou client:
A continuació el sistema, de forma automàtica generarà la Clau secreta de client. Copieu-la, la necessitareu per posar-la en el moment de configurar Nodes.
Després del canvi de versió d'aquest connector, en cas que no funcioni l'accés, cal comprovar que en fer clic a Edita l'URL de redirecció coincideix amb la següent:
https://agora.xtec.cat/nomdelcentre/wp-content/plugins/wordpress-social-login/hybridauth/callbacks/moodle.php Si no és així, cal modificar-la.Configuració a NodesAccediu al vostre Nodes amb l'usuari "admin" i aneu a l'apartat Opcions | WP Social Login. Ompliu els camps següents i feu clic a Save Settings.
Accés a Nodes amb usuaris del MoodleUn cop configurat quan accediu a Nodes i feu clic a Entra per autenticar-vos, apareixerà la icona de Moodle, feu-hi clic.
A continuació, apareixerà la pantalla d'autenticació de Moodle, un cop hàgiu posat les dades d'accés, el sistema us demanarà permís. Feu clic a Confirma.
Accés a Nodes des del MoodleUn cop configurades totes dues plataformes, des del Moodle també podreu accedir a Nodes fent clic a l'enllaç Entra a Nodes que trobareu al bloc Navegació.
| |||