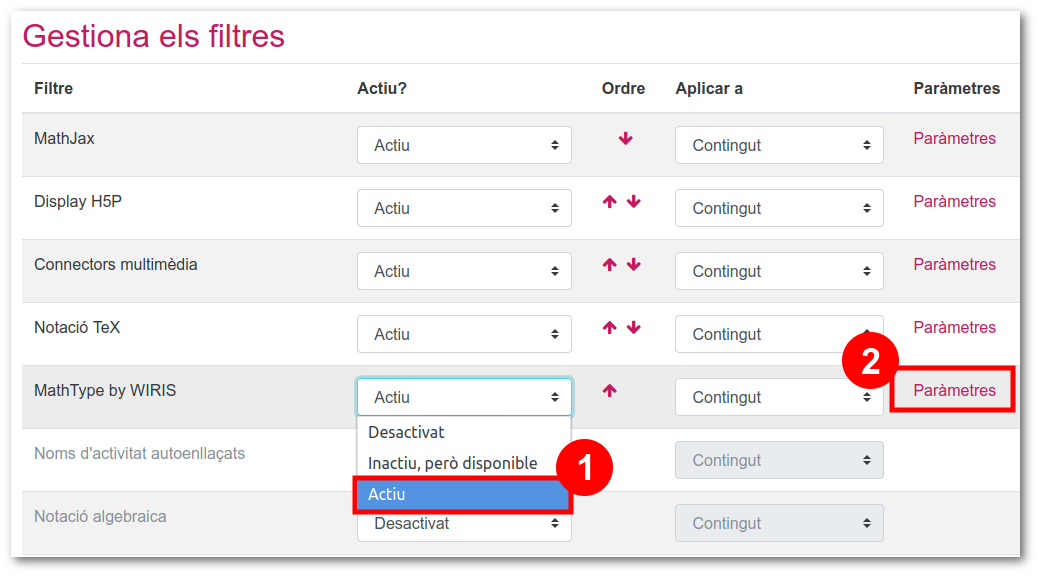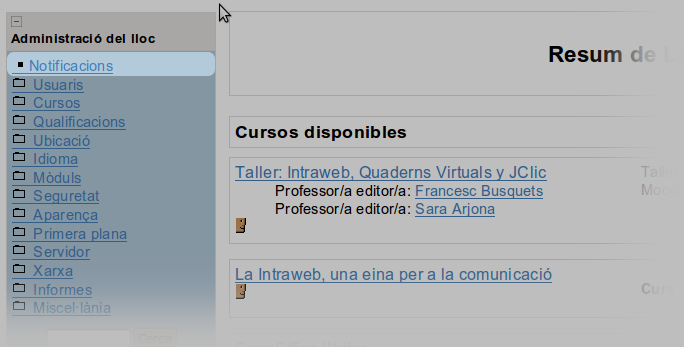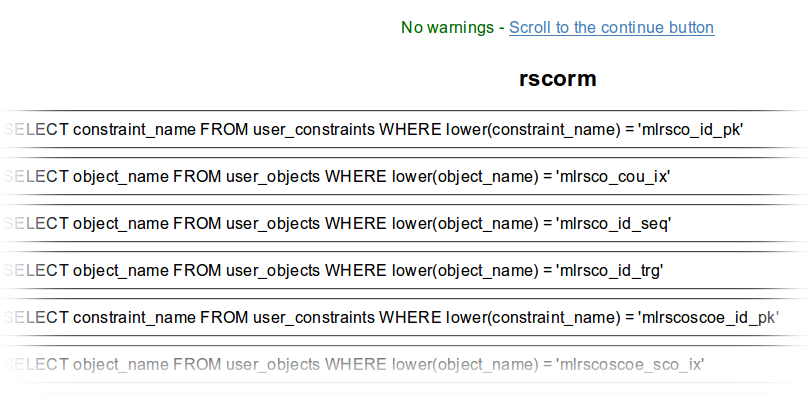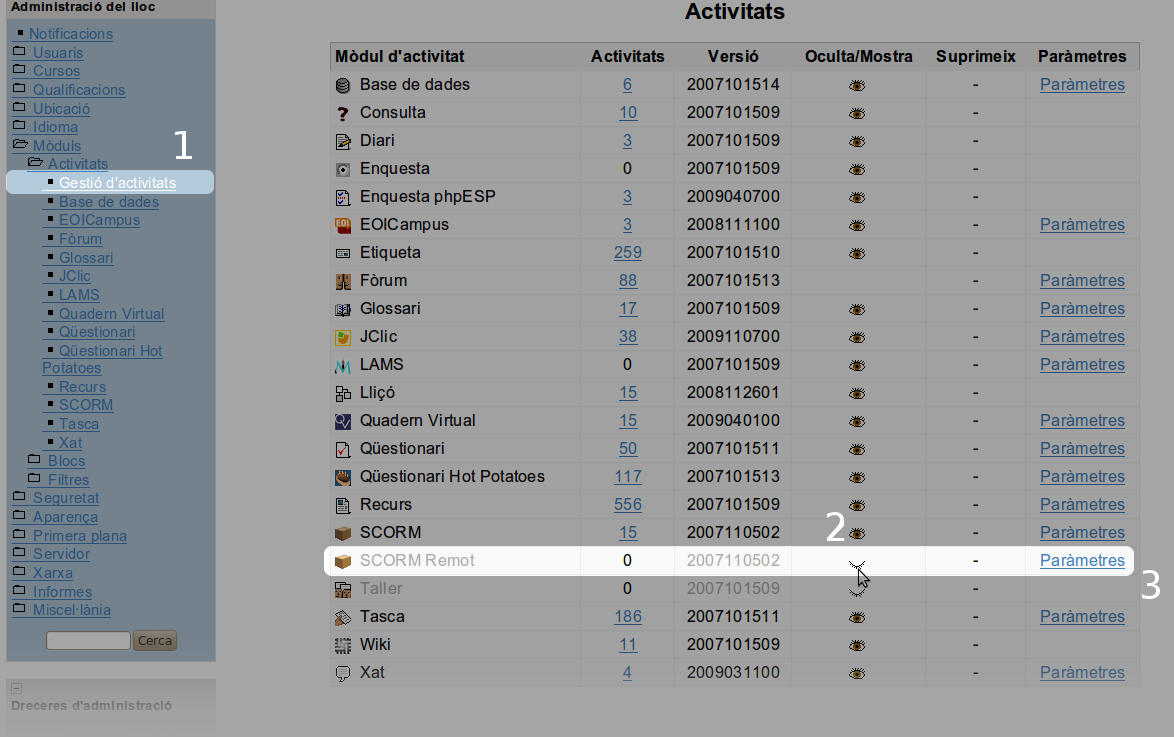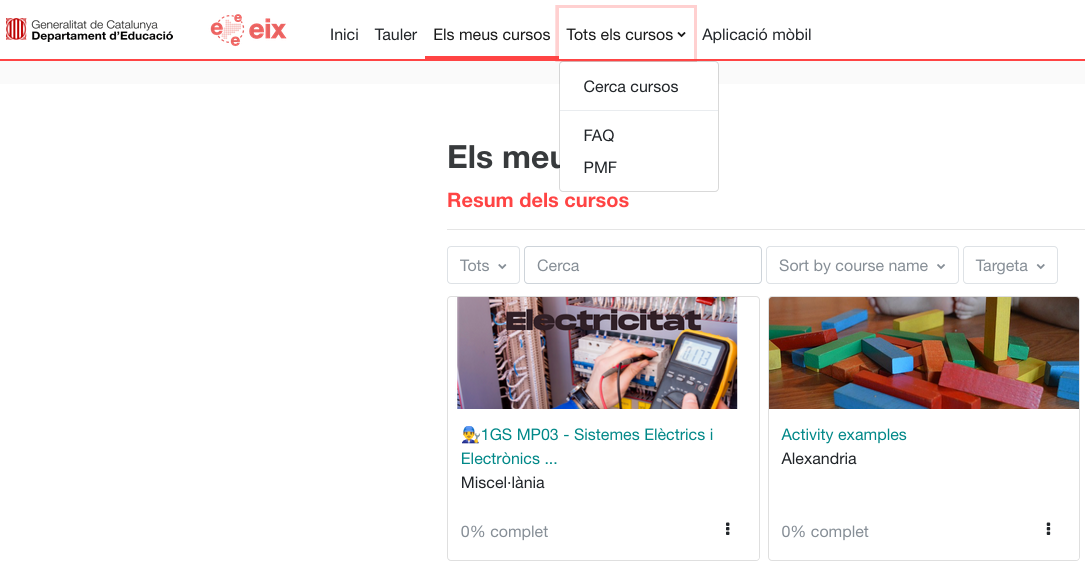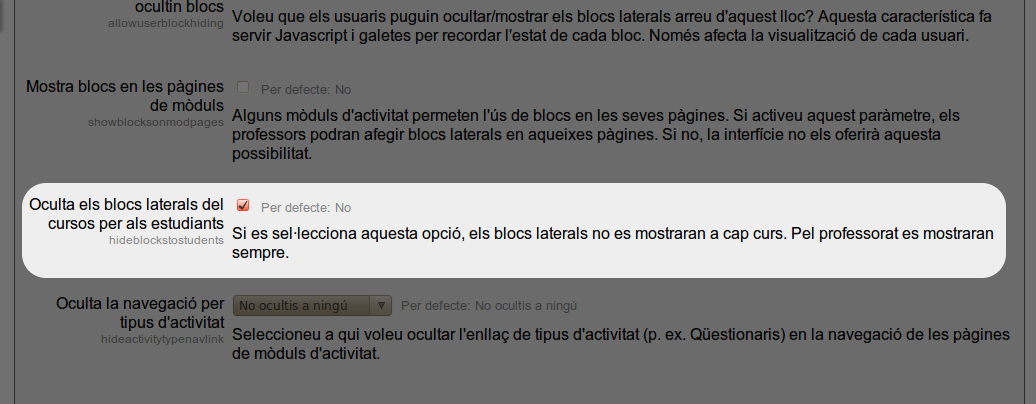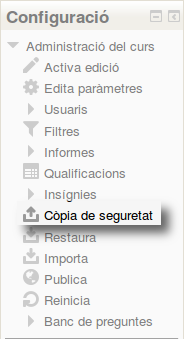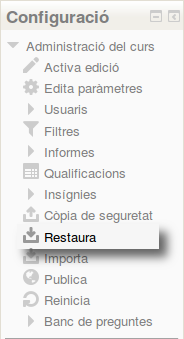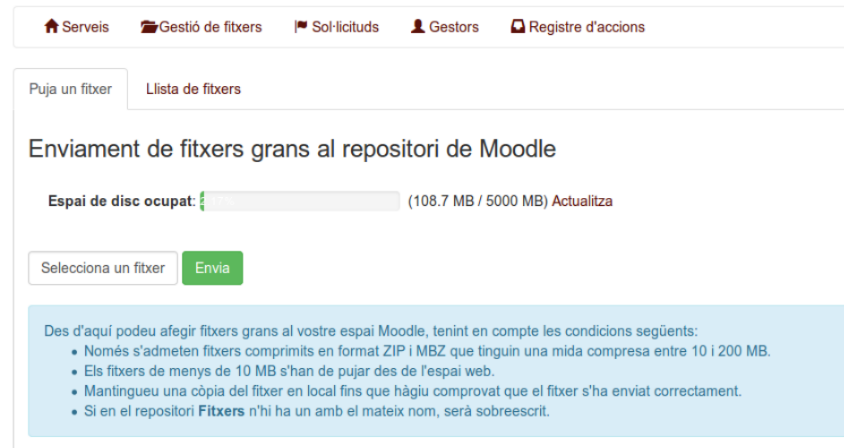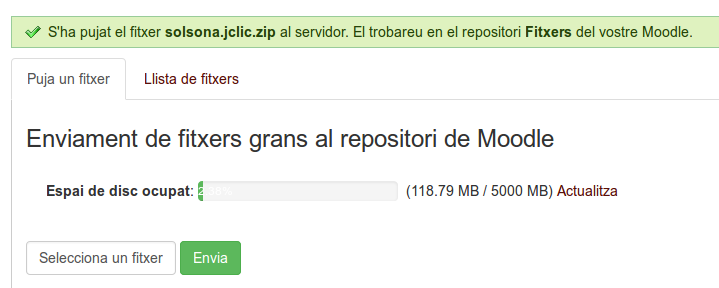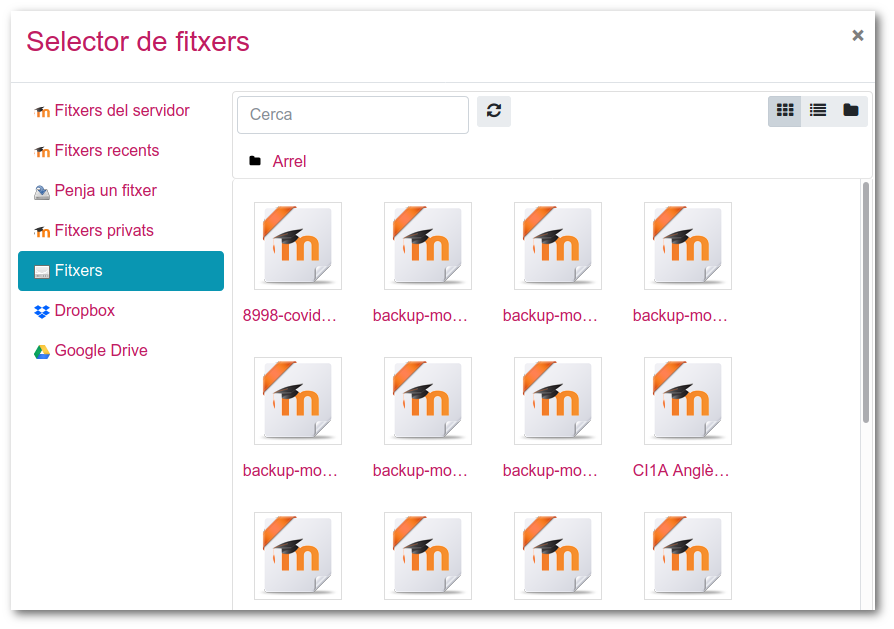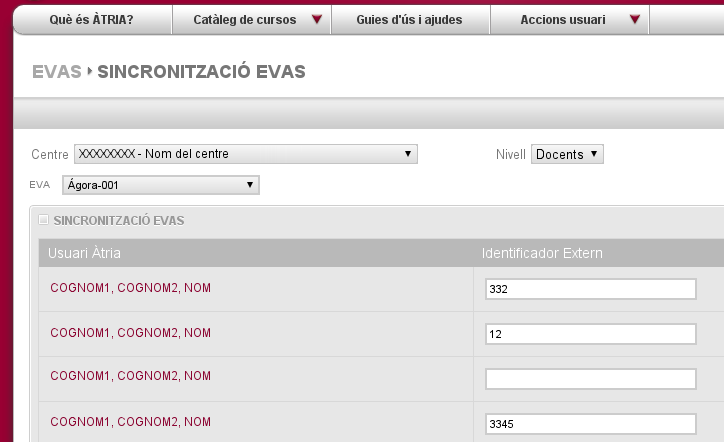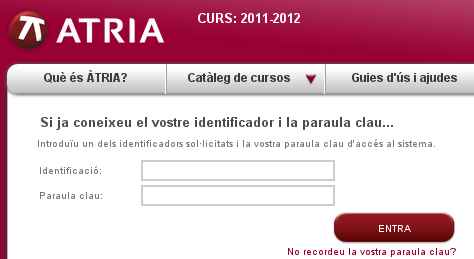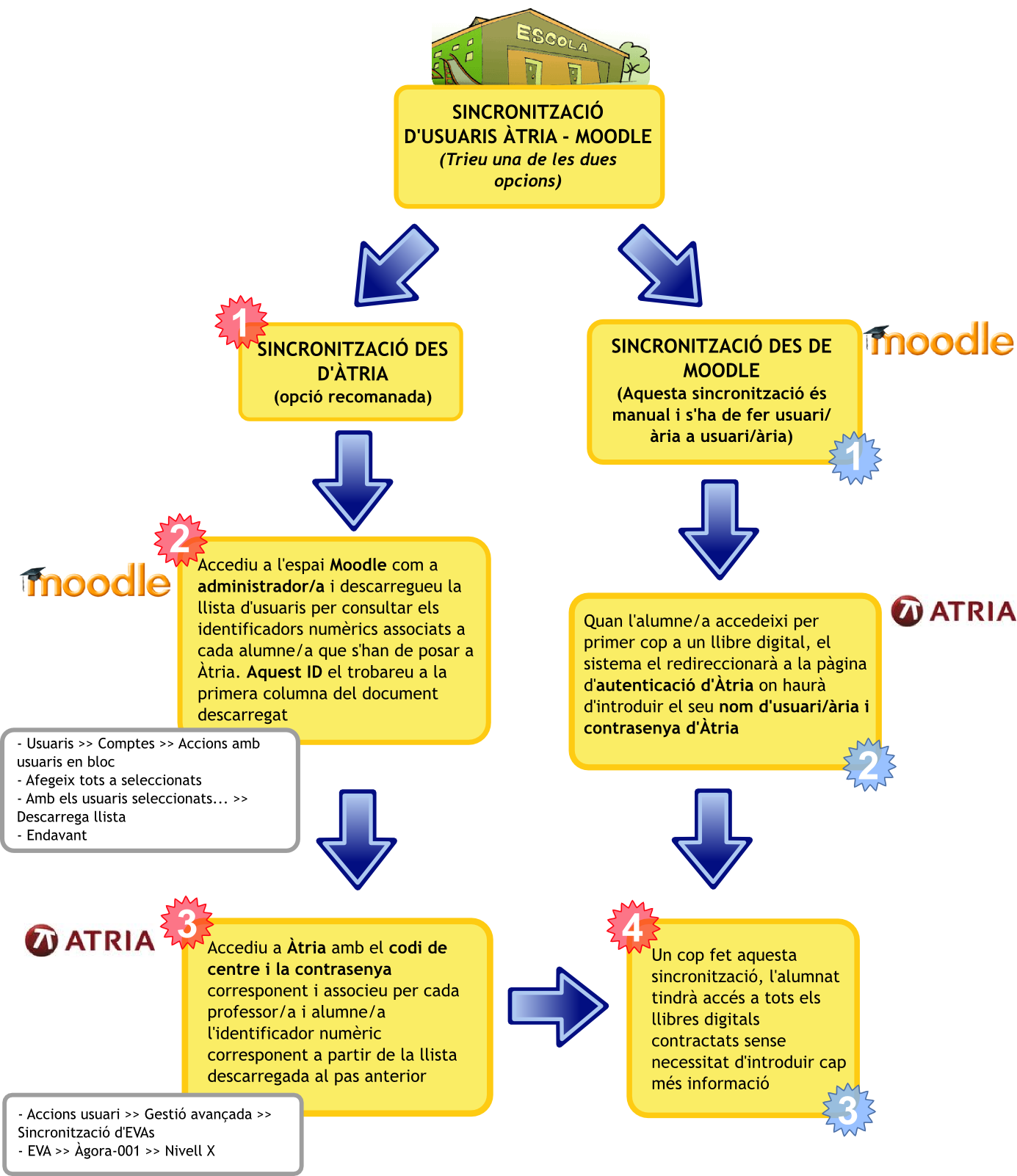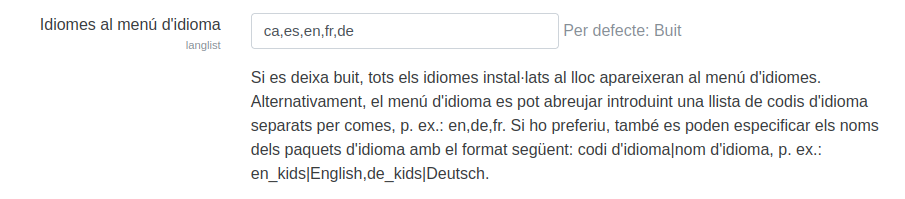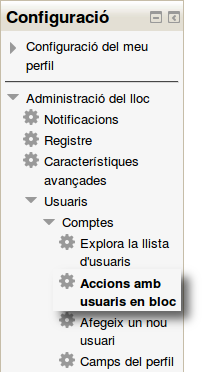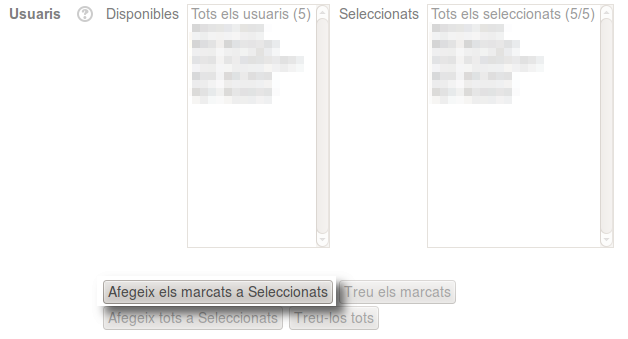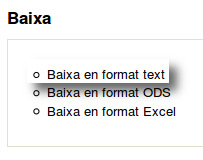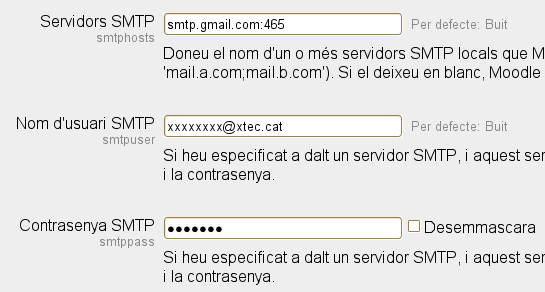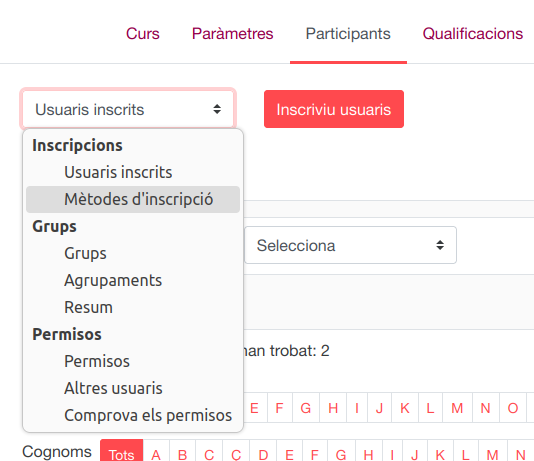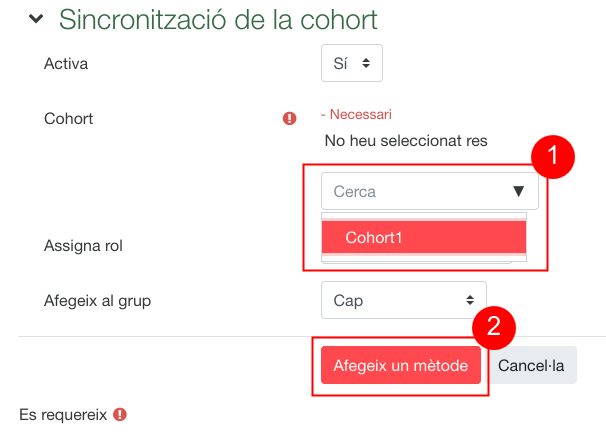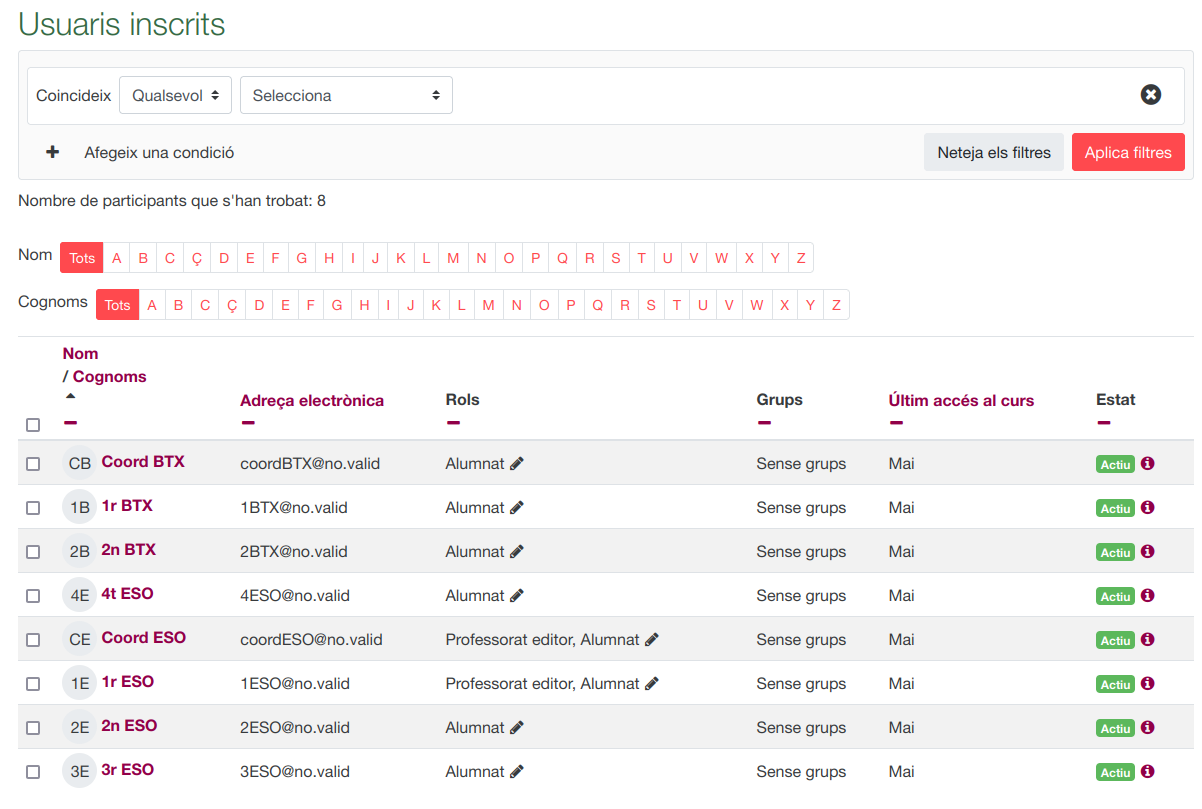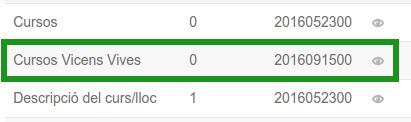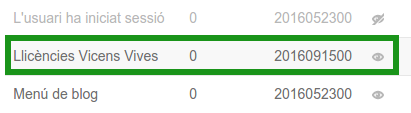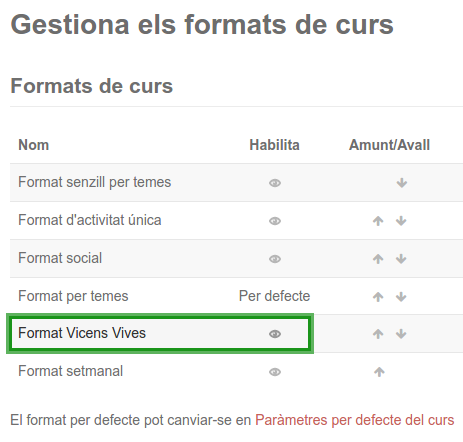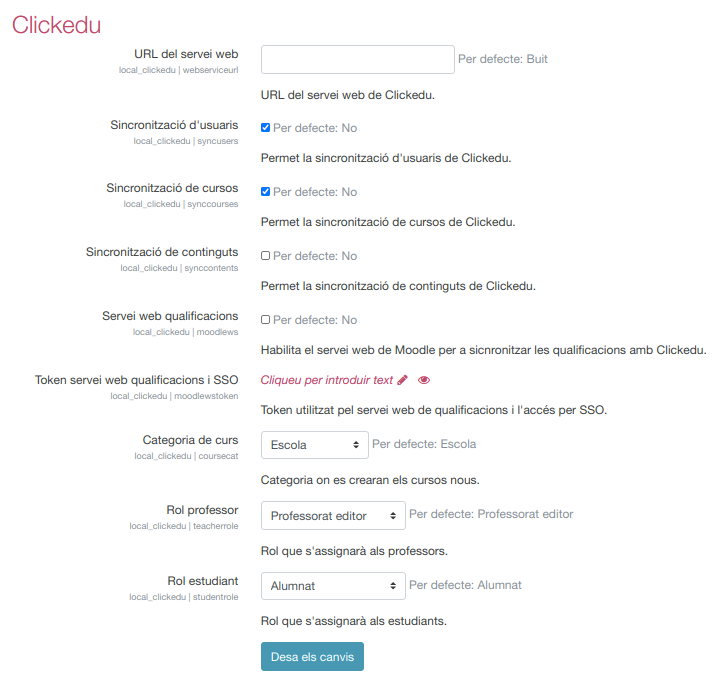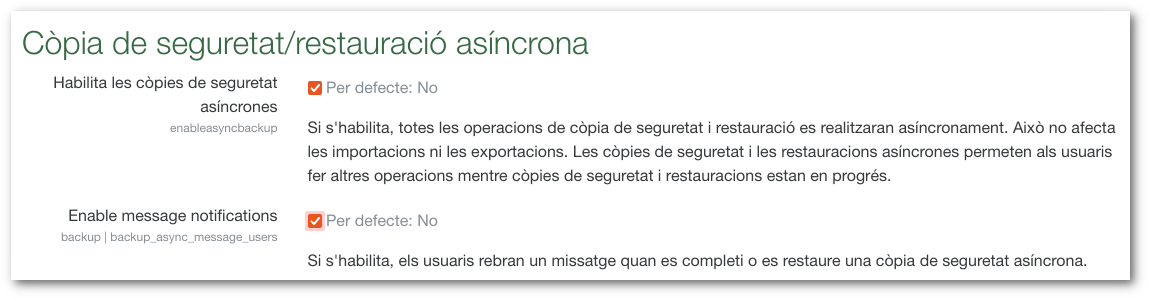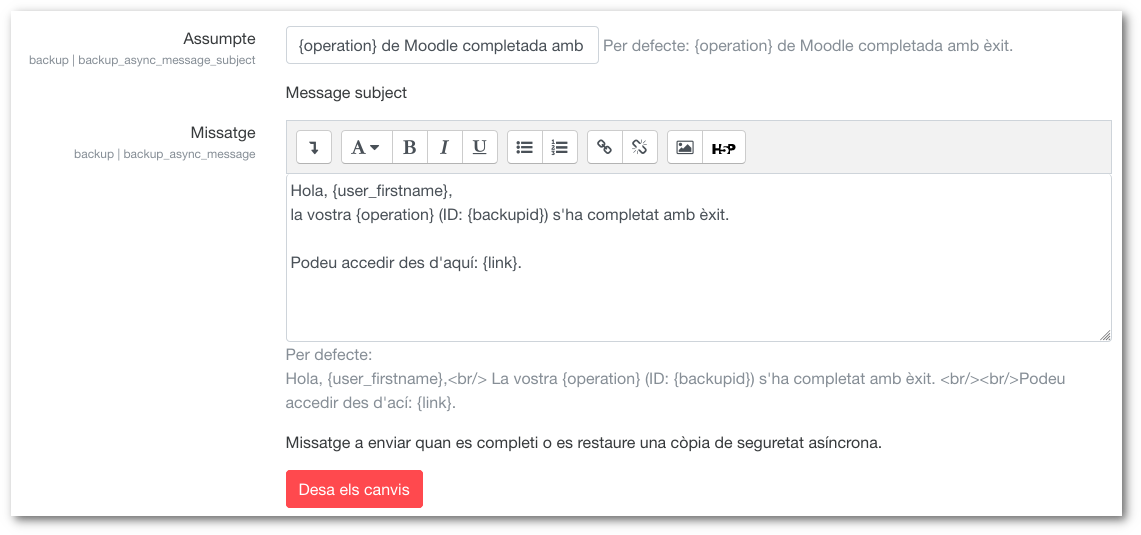MOODLE: Què s'ha de fer per accedir als llibres digitals si tenim llicències que no hem obtingut mitjançant Àtria? | ||
|---|---|---|
Els centres que disposin de llicències de llibres digitals però que no utilitzin Àtria han de seguir els passos següents per poder-hi accedir:
A partir d'aquest moment, el professorat editor podrà afegir activitats de tipus "SCORM remot" i/o "Contingut remot" per accedir als llibres contractats. Cada proveïdor de continguts incorpora, com a mínim, llibres a un dels dos tipus d'activitats (SCORM remot o Contingut remot). A més, alguns proveïdors també permeten accedir directament a una unitat del llibre o, fins i tot, a alguna activitat concreta. Un cop creada l'activitat, l'alumnat ja podrà accedir al llibre automàticament sempre i quan l'administrador/a de l'espai Moodle hagi introduït manualment les seves credencials d'accés al llibre des de l'apartat Recursos remots | Credencials | Administra credencials del bloc d'Administració del lloc. Ara bé, en cas que l'administrador/a no hagi afegit aquestes credencials, quan un alumne/a o professor/a intentin accedir a qualsevol dels llibres, el sistema li mostrarà un formulari per tal que pugui introduir-la (en cas que la conegui). Trobareu més informació sobre les tipologies d'activitats que es poden crear a la pregunta freqüent: " Quines activitats s'han de crear dins d'un curs per poder accedir als llibres digitals?". | ||
MOODLE: Què s'ha de fer per activar els connectors de la Wiris? | ||
|---|---|---|
Actualment Àgora incorpora els plugins per Wiris Editor (editor de fórmules) i Wiris Quizzes (mòdul pels qüestionaris):
Aquests connectors es basen en la tecnologia Java i, per tant, estan suportats a qualsevol navegador web (Mozilla Firefox, Chrome, Internet Explorer...) a qualsevol sistema operatiu (Linux, Windows, ...). Podeu accedir a les funcionalitats de l'editor mitjançant les icones
Per activar WIRIS math editor i WIRIS chemistry editor s'han de marcar les caselles corresponents a les eines que es vulguin fer servir i/o s'hagin contractat.
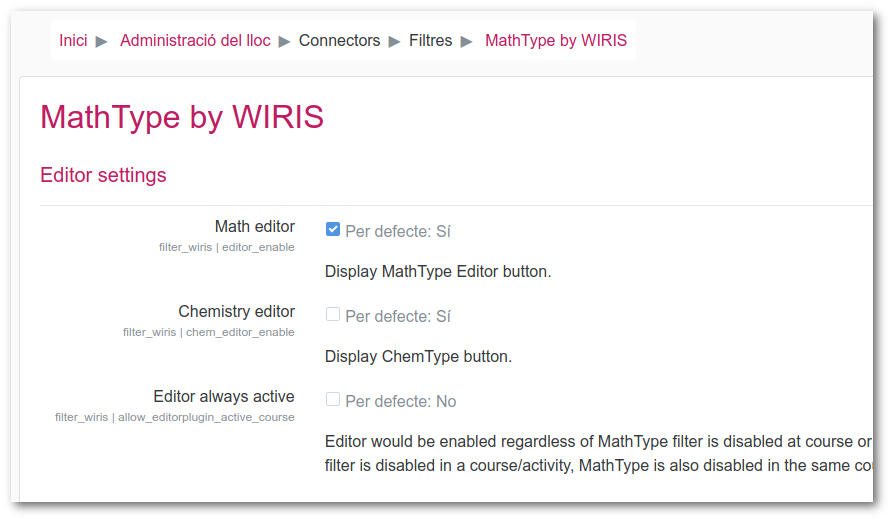 A continuació cal anar a l'apartat Administració del lloc | Connectors | Tipus de preguntes | Gestiona els tipus de preguntes, fent clic sobre la icona de l'ull (Habilita) que apareix al costat de Wiris Quizzes. En fer-ho, s'activaran automàticament totes les tipologies de preguntes de Wiris Quizzes. 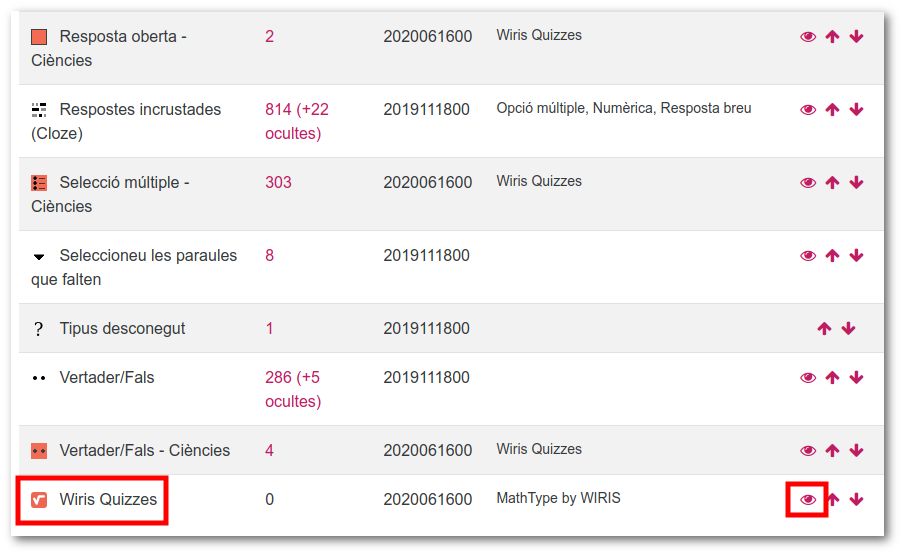 Quan volem incloure una pregunta a un qüestionari, si l'escollim del tipus Matemàtiques i ciències - Wiris tindrem l'opció d'utilitzar la WIRIS CAS per a la resposta o per crear algorismes. 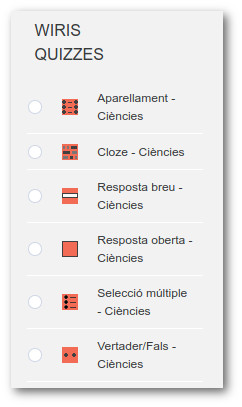 Dins l'edició de la pregunta (resposta): 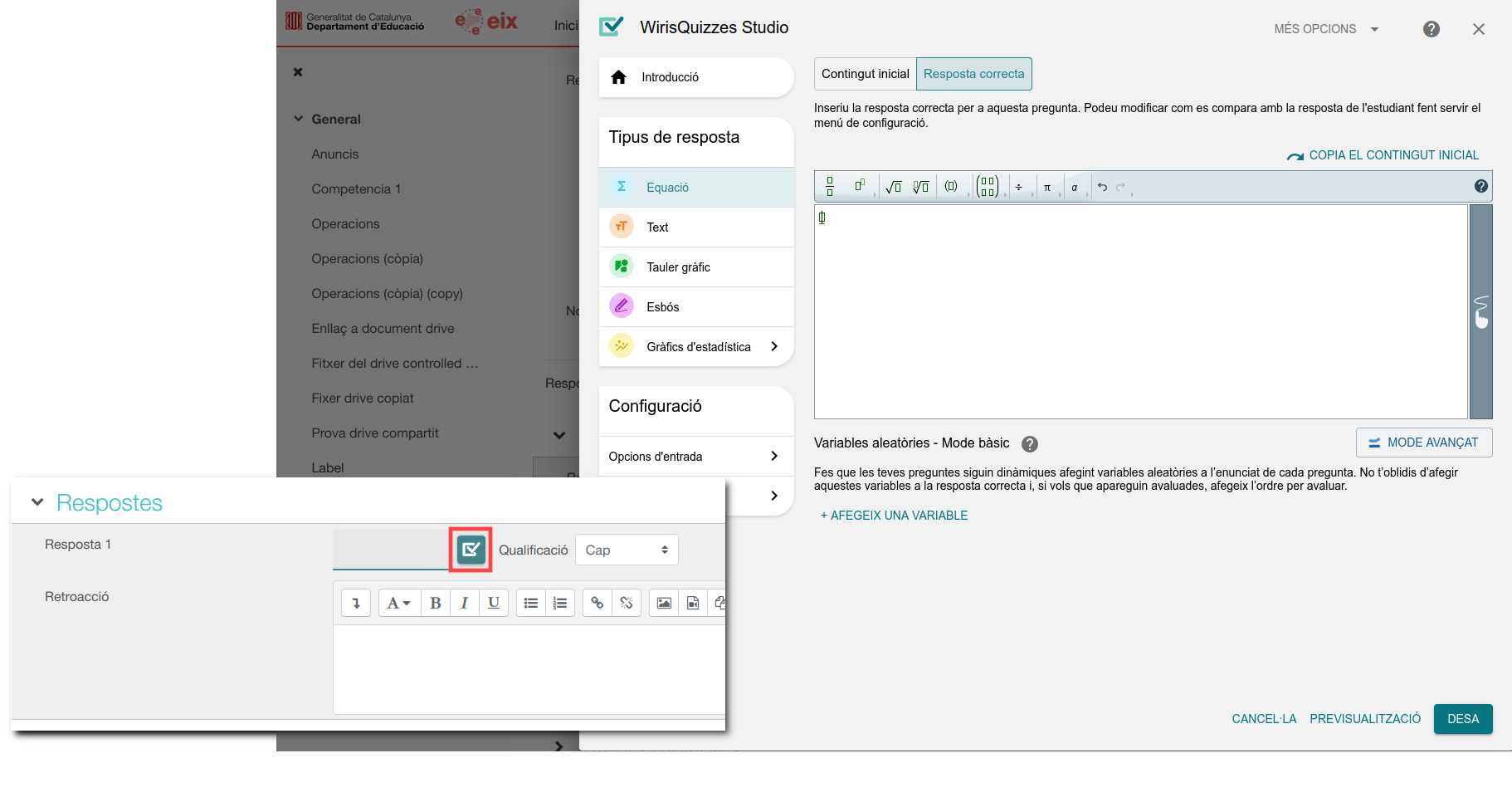 Dins l'edició de la pregunta (algorisme): 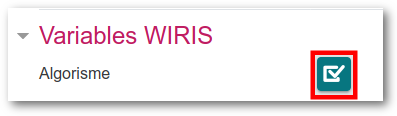 Ara bé, tot i que Àgora incorpora els mòduls Wiris, no n'assumeix el cost de la llicència. Es poden fer 500 fórmules gratuïtament. Per aquest motiu, els centres interessats en utilitzar aquestes eines s'han de posar en contacte amb l'equip de la Wiris, tal com s'explica en aquesta pàgina. | ||
MOODLE: Què s'ha de fer per activar i utilitzar el filtre de Geogebra? | ||
|---|---|---|
Per poder disposar del filtre de Geogebra dins del Moodle d'Àgora el primer que cal fer és activar-ho. Per fer-ho cal accedir al Moodle amb l'usuari/ària administrador/a, anar a l'apartat Mòduls | Filtres i fer clic sobre la icona de l'ull per mostrar-ho: 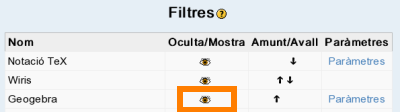 S'han actualitzat els paràmetres d'aquest filtre que permeten configurar la ubicació de les llibreries del Geogebra (fitxers .jar) així com les mides per defecte que es fan servir en cas de no especificar-ne cap. Modificar aquesta configuració, que afecta a tots els cursos i pàgines de Moodle, pot canviar l'aparença o funcionalitat d'alguns dels arxius de Geogebra: 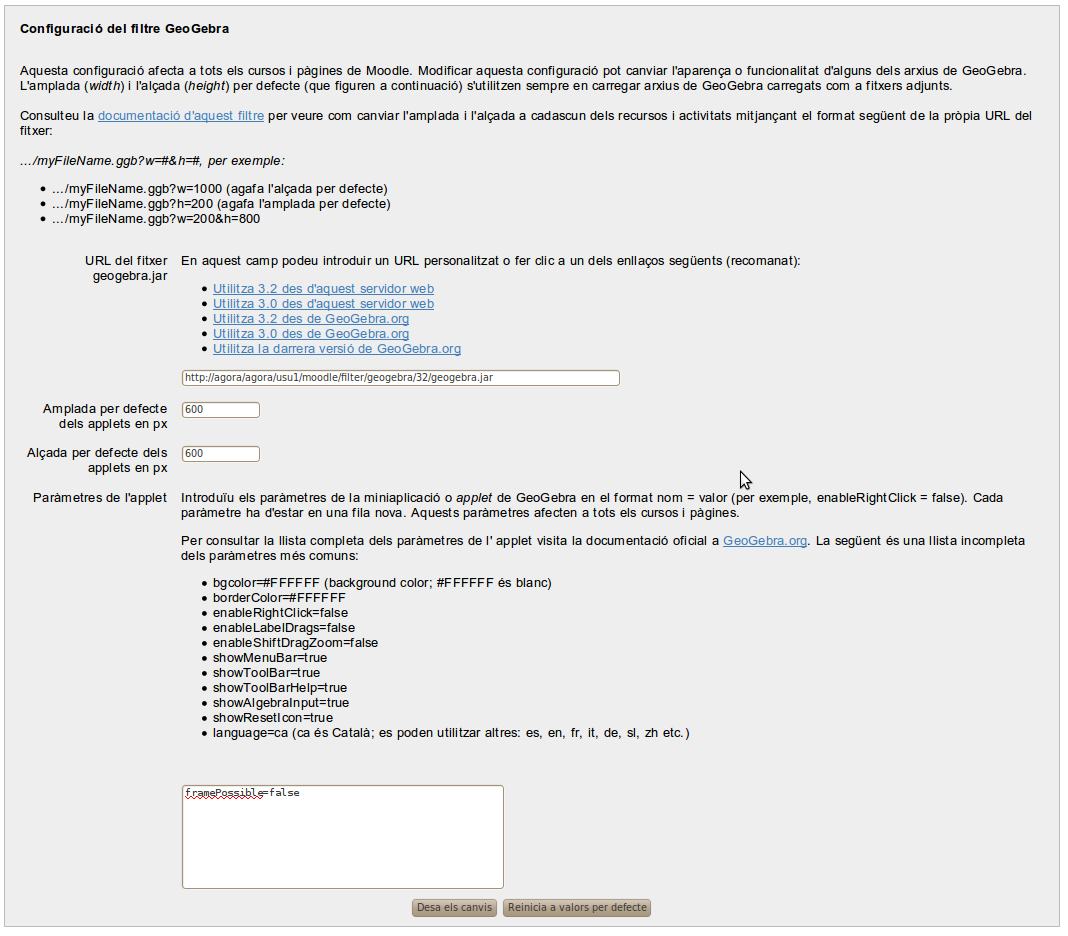
1. Accedir a l'editor HTML de qualsevol recurs i/o activitat 2. Escriure el text 3. Seleccionar aquest text (o només una part segons convingui) i fer un enllaç al fitxer .ggb que, si cal, es pot pujar a l'espai de fitxers del curs. 4. Consulteu la documentació d'aquest filtre (en anglès) per veure com canviar l'amplada i l'alçada a cadascun dels recursos i activitats mitjançant el format següent de la pròpia URL del fitxer: .../fitxer.ggb?w=#&h=# per exemple:
| ||
MOODLE: Què s'ha de fer per afegir un menú superior? | ||
|---|---|---|
El Moodle permet afegir una barra de menú als espais Moodle d'Àgora. Podeu trobar més informació sobre com afegir aquesta barra de menú del vostre Moodle a l'apartat Personalitzacó dels menús de navegació dels materials sobre el Moodle. | ||
MOODLE: Què s'ha de fer per moure els cursos que tenia al Moodle d'un altre servidor a l'Àgora? | ||
|---|---|---|
La migració dels cursos que qualsevol centre tingués a servidors diferents d'Àgora l'ha de realitzar el propi centre. Els cursos s'han de passar a l'Àgora un a un seguint els passos següents (en ordre):
| ||
MOODLE: Què s'ha de fer per pujar fitxers més grans de 25 MB al servidor? | ||
|---|---|---|
Des de les aplicacions d'Àgora, només es poden pujar fitxers de fins a 25 MB. En algunes ocasions, per exemple, quan s'han de pujar restauracions de cursos del Moodle, amb 25 MB no n'hi ha prou. Per tal de poder pujar fitxers d'una mida superior a 25 MB i menor a 800 MB el centre ha d'haver designat prèviament un usuari/ària gestor/a a l'espai de gestió que s'encarregui de realitzar aquest tràmit. A la pregunta freqüent Com es designen els gestors de centre? s'explica com designar aquest gestor/a. Un cop designat el gestor, aquest pot accedir a l'espai de gestió d'Àgora i Àgora-EOI i dins l'apartat "El meu Àgora", en la secció "Gestió de fitxers" trobarà el formulari següent:
Aquest formulari indica el percentatge de disc ocupat sobre el total seguit d'un quadre de selecció de fitxers en el que cal especificar el fitxer a pujar. Ara bé, abans de fer-ho, cal tenir presents les restriccions següents:
Podeu consultar la política de quotes a aquesta pregunta freqüent. | ||
MOODLE: Què s'ha de fer per sincronitzar els usuaris del meu espai Moodle amb Àtria? | ||
|---|---|---|
Tots els usuaris sincronitzats podran accedir automàticament des d'Àgora-Moodle als llibres digitals contractats a Àtria ja que Marsupial té un sistema per consultar i descarregar automàticament les credencials d'accés als llibres. Per aquest motiu, si hi ha persones que tenen problemes per accedir als llibres digitals, el centre haurà de contactar amb l'editorial perquè revisin que les credencials que han enviat a Àtria (i que automàticament s'han enviat també a Àgora-Moodle) són correctes. El diagrama següent mostra el procés de sincronització d'usuaris entre Àtria i Moodle: | ||
MOODLE: Què s'ha de fer si, en intentar accedir a un llibre, em demana la credencial? | ||
|---|---|---|
Si en intentar accedir a un llibre, apareix una pàgina on es demana la credencial del llibre i:
poden passar dues coses:
| ||
MOODLE: Què s'ha de fer si falta algun proveïdor de continguts? | ||
|---|---|---|
S'ha de contactar amb el SAU d'Àtria ja que la informació que apareix al vostre espai Moodle s'obté d'allà. Ara bé, abans de fer-ho és recomanable que entreu amb un usuari/ària amb permisos d'administració, accediu a Recursos remots | Proveïdors | Sincronitza proveïdors per garantir que les dades que teniu estan actualitzades. | ||
MOODLE: Què s'ha de fer si no apareixen tots els llibres contractats a la llista d'algun dels proveïdor de continguts? | ||
|---|---|---|
S'ha de contactar amb el SAU d'Àtria ja que la informació que apareix al vostre espai Moodle s'obté d'allà. Ara bé, abans de fer-ho és recomanable que entreu amb un usuari/ària amb permisos d'administració, accediu a Recursos remots | Continguts | Nom del proveïdor i feu clic sobre el botó Descarrega/Actualitza l'estructura de llibres per garantir que les dades que teniu estan actualitzades. | ||
MOODLE: Quines activitats s'han de crear dins d'un curs per poder accedir als llibres digitals? | ||
|---|---|---|
Per poder accedir als llibres digitals des dels espais Moodle d'Àgora s'ha d'activar i configurar el mòdul de Marsupial. Es pot consultar més informació sobre com fer-ho a la pregunta freqüent: Com activar i configurar Marsupial per poder incorporar al Moodle els llibres digitals contractats.
Per afegir un llibre digital cal accedir al curs de Moodle on s'incorporarà el contingut i crear una activitat del tipus Contingut remot mitjançant el selector "Afegeix una activitat o un recurs". 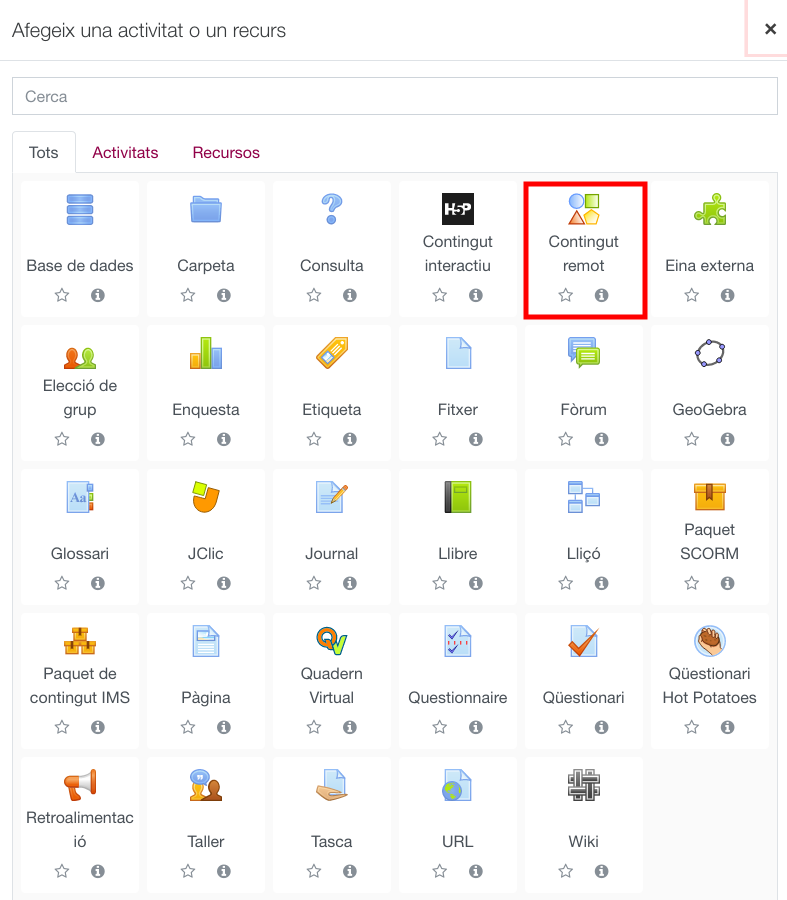 A continuació cal omplir el formulari.
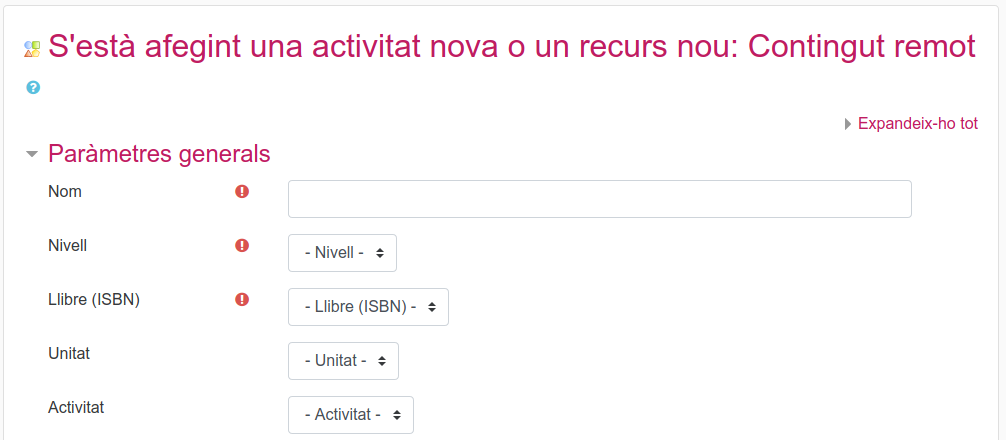
A banda dels paràmetres anteriors, aquestes activitats també ofereixen la possibilitat de configurar altres aspectes relatius a l'aparença dels continguts:

| ||
MOODLE: Quines tasques cal fer quan finalitza el curs? | ||
|---|---|---|
Quan finalitza el curs és recomanable fer certes tasques de manteniment per deixar el Moodle preparat pel següent i optimitzar l’espai de manera que segueixi essent una eina útil i no es converteixi en un repositori de cursos passats.
Còpies de seguretat dels cursos
Davant de possibles errors, pèrdua de dades o possibles canvis de centre, és recomanable realitzar aquestes còpies i descarregar-les a l’ordinador abans d’eliminar-les del Moodle perquè no ocupin espai. És recomanable per fer més àgil el procés de còpies de seguretat, activar les còpies de seguretat asíncroes, ho trobareu explicat en aquesta PMF. Trobareu més informació sobre la creació de còpies de seguretat en aquest enllaç. Reinici dels cursos
Tots els cursos del Moodle han d’estar preparats per tornar a afrontar un nou curs escolar. Per això és necessari reiniciar-los, esborrant així els alumnes inscrits, totes les seves intervencions, qualificacions i trameses, i deixar-lo totalment net. És important marcar l'opció Esborra totes les trameses durant el reinici del curs, perquè no quedin innecessàriament allotjades al Moodle. Si teniu algun curs que no s’ha de fer servir, podeu emmagatzemar-ne la còpia de seguretat després de reiniciar el curs i eliminar-lo del Moodle. Trobareu més informació sobre la reinicialització de cursos en aquest enllaç. En cas de tenir Cohorts associades a cursos podeu reanomenar-les abans d’inscriure-les als cursos nous. Per fer-ho cal anar a Administració del lloc | Usuaris | Comptes | Cohorts. També hi podreu afegir i treure els alumnes que siguin necessaris a cadascuna de les cohorts que tingueu creades i vulgueu mantenir. Trobareu més informació sobre Cohorts al següent enllaç. Gestió d'usuaris i arxius antics
És
necessari mantenir el Moodle net d’usuaris
i arxius que ja no es fan servir. Per això és convenient esborrar
els usuaris que deixen el centre, tant si són professors com
alumnes. Per
eliminar USUARIS
cal accedir a Administració
del lloc |
Usuaris
|
Comptes |
Explora la llista d’usuaris
o bé Accions
amb usuaris en bloc
on
es poden fer cerques i accions massives d’usuaris amb diferents
criteris.
Trobareu més informació sobre la gestió dels usuaris en aquest enllaç. Quant a la gestió dels ARXIUS, heu de procurar esborrar aquells arxius que ja no s’utilitzen tant si formen part del contingut del curs com si són trameses antigues, que per alguna raó no s’han eliminat amb el reinici del curs. Per eliminar arxius cal accedir a Administració del lloc | Informes | Gestió de fitxers. Podreu fer cerques amb diferents criteris i eliminar els arxius manualment.
De cara al curs que ve us recomanem algunes Bones pràctiques per optimitzar el curs. | ||
MOODLE: Quins continguts multimèdia funcionen al Moodle? | ||
|---|---|---|
Per tal d'afegir continguts multimèdia al Moodle cal activar els filtres multimèdia en cas que no estiguin activats. Aquest filtre està activat per defecte a l'Àgora i es troba a Administració del lloc | Connectors | Filtres | Gestiona els filtres.
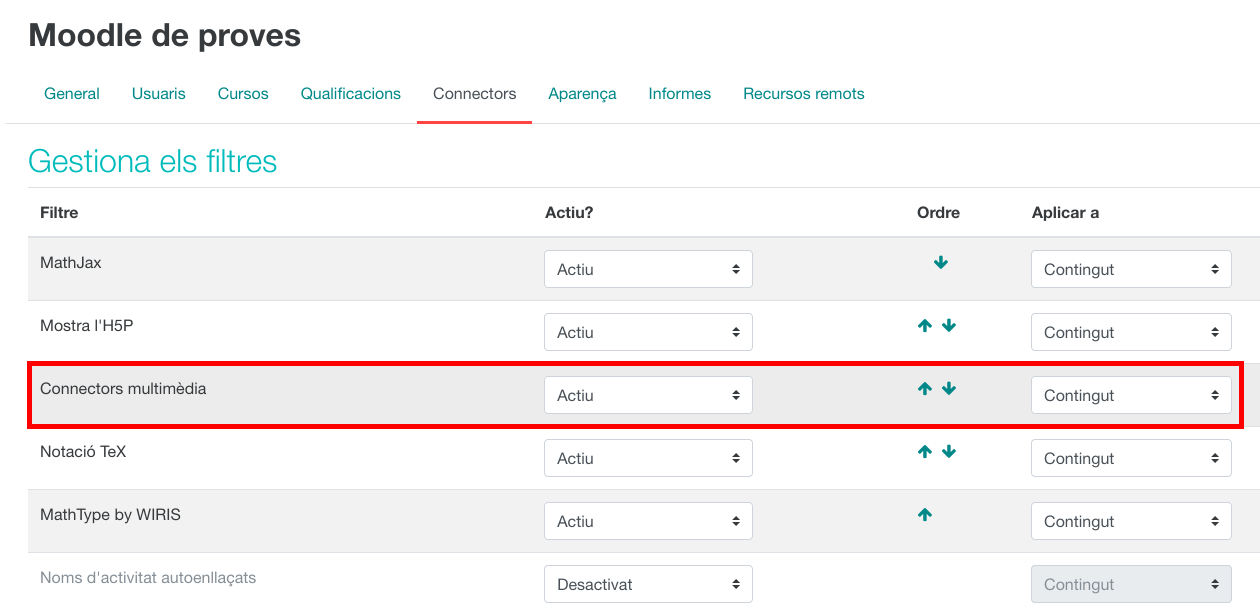 En segon lloc, és necessari configurar el Moodle perquè permeti les etiquetes EMBED i OBJECT. Per fer-ho, cal anar a Administració del lloc | Seguretat | Normativa del lloc i activar el paràmetre corresponent.
 Finalment, en aquesta mateixa pàgina, cal activar l'opció Habilita el contingut de confiança.
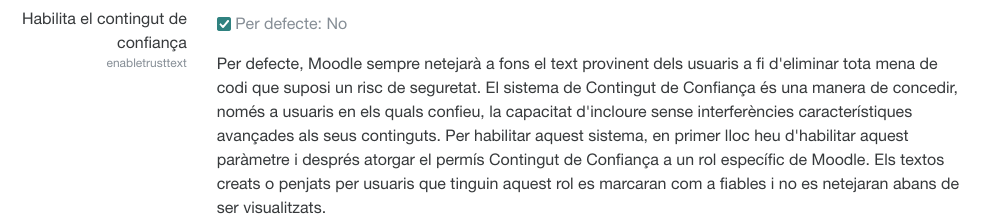 Un cop activats aquests tres paràmetres ja es poden incloure continguts multimèdia a la majoria dels recursos i activitats del Moodle. Però cal tenir en compte que no tots els continguts multimèdia es poden incloure ni tampoc funcionen a tot arreu. A trets generals es pot dir que:
Per tal d'afegir aquests tipus de continguts i facilitar-ne la seva incrustació, també es poden configurar diferents repositoris que ofereix el Moodle com el de Picasa (les dades de configuració són les mateixes que les de Google Docs) o el de Youtube (aquest repositori no necessita configuració addicional).
Podeu trobar més informació sobre els continguts multimèdia a les pàgines següents:
| ||
MOODLE: Quins passos cal seguir per traspassar dades d'un servidor Moodle extern a un Moodle d’Àgora? | ||
|---|---|---|
Índex de contingutsAbans de començar
Moure usuaris Moure cursos Moure categories Configurar el tema visual Mòduls addicionals
ABANS DE COMENÇARMoodle disposa d'un sistema d'exportació i importació que permet realitzar còpies de seguretat i traspassar dades entre servidors diferents. MOURE USUARISExportació de l'alumnatPer fer l'exportació de l'alumnat aneu a Configuració | Administració del lloc | Usuaris | Comptes | Accions amb usuaris en bloc.
Incorporació de l'alumnatLa pregunta freqüent Importació d'alumnat a partir de SAGA recull informació per editar el ftixer .CSV i posteriorment fer-ne la importació dels usuaris al Moodle d’Àgora. MOURE CURSOSPer poder moure els cursos d’un Moodle al Moodle d’Àgora és necessari fer còpies de seguretat de cadascun dels cursos per posteriorment poder-los restaurar a la plataforma nova. Als enllaços següents trobareu pas a pas com fer aquest procés:
MOURE CATEGORIESNo és possible fer una importació de Categories establertes a altres Moodle i per tant s’hauran de crear de forma manual un cop s’hagin importat els cursos. CONFIGURAR EL TEMA VISUALNo és possible afegir temes nous als Moodle d’Àgora. La gestió del programari i les tasques de manteniment dels servidors es duen a terme des de la XTEC, quedant l'administració de continguts, usuaris i activitats de la plataforma a càrrec del centre educatiu. El tema per defecte d'Àgora, anomenat XTEC2, permet personalitzar força aspectes, com ara la imatge de la capçalera, la mida de la lletra o els colors.
MÒDULS ADDICIONALSNo és possible afegir mòduls nous als espais Moodle d’Àgora. La gestió del programari i les tasques de manteniment dels servidors es duen a terme des de la XTEC, quedant l'administració de continguts, usuaris i activitats de la plataforma a càrrec del centre educatiu.
| ||
MOODLE: Quins són els mòduls, blocs i filtres actius a l'Àgora? | ||
|---|---|---|
El servei Moodle d'Àgora està basat en la versió Moodle 1.9.19 i incorpora algunes millores addicionals, com ara mòduls i filtres extres o temes desenvolupats des del Departament d'Ensenyament.
Els blocs que estan instal·lats a l'Àgora actualment són bàsicament els que venen per defecte al nucli d'Àgora, és a dir:
Ara bé, Àgora també incorpora un bloc desenvolupat pel Departament d'Ensenyament:
Per motius de seguretat s'han desactivat els mòduls següent:
| ||
MOODLE: Quins són els mòduls d'activitat, blocs i filtres actius a l'Àgora? | ||
|---|---|---|
El servei Moodle d'Àgora està basat en la versió Moodle 4.1 i incorpora algunes millores addicionals, com ara mòduls d'activitat, blocs i filtres extres desenvolupats des del Departament d'Educació.
Els mòduls d'activitats i recursos que hi ha actius a l'Àgora en aquests moments són:
Els blocs que estan instal·lats a l'Àgora actualment són bàsicament els que venen per defecte al nucli d'Àgora, és a dir:
Àgora també incorpora alguns blocs desenvolupats pel Departament d'Educació:
Els filtres que hi ha actius a l'Àgora en aquests moments són:
Eines disponibles a Àgora:
| ||
MOODLE: S'ha produït un error durant la baixada del fitxer Operation timed out after... Què faig? | ||
|---|---|---|
Sovint els cursos que es restauren des dels repositoris Dropbox o Google Drive són cursos que ocupen més de 100 o 200MB. En casos així, sobretot en cursos de més de 200MB, acostuma a aparèixer el següent error:
Per tal d'ampliar aquest temps d'espera, l'administrador del Moodle pot editar el paràmetre "Temps d'espera per a obtenir el fitxer repositorygetfiletimeout" que trobarà a Administració del lloc | Connectors | Respositoris | Paràmetres comuns dels repositoris i ampliar-lo de forma provisional per exemple a 120 segons.
Fent aquest canvi els fitxers de més de 200MB s'haurien de poder restaurar sense donar cap error. NOTA: Un cop restaurat el curs, és recomanable tornar a deixar aquest paràmetre amb el valor original: 30 segons. | ||
MOODLE: Són realment necessàries les còpies de seguretat dels meus cursos? Consells per fer-les. | ||
|---|---|---|
Els administradors de sistemes d'Àgora fan còpies de seguretat diàries de tots els Moodles que componen el servei. Aquestes còpies, però, només s'utilitzarien si es produís una pèrdua massiva de dades, o en casos molt concrets. Per tant, és responsabilitat dels centres mantenir les còpies dels cursos de Moodle. A més, cal tenir en compte que a Àgora està desactivada l'opció de les còpies de seguretat programades (per evitar carregar el sistema) i, per tant, les còpies dels cursos que es vulguin guardar s'han de generar una a una. Consells per fer còpies de seguretat
| ||
MOODLE: Tinc problemes amb l'enviament de correus, què puc fer? | ||
|---|---|---|
L'enviament de correu a Moodle s'utilitza per confirmar els usuaris nous que es registren a la web manualment i també per rebre les notificacions dels fòrums als quals s'estigui subscrit, entre d'altres coses. Ara bé, per poder rebre aquests missatges cal configurar prèviament el servidor de correu SMTP que serà l'encarregat d'enviar aquests missatges. Per fer-ho, cal accedir a l'espai Moodle com a usuari/ària administrador/a, fer clic sobre l'apartat Servidor | Correu que hi ha al bloc d'Administració del lloc i emplenar el formulari amb les dades següents (apareixen només les que s'han de modificar):
| ||
MOODLE: Ús de les cohorts | ||
|---|---|---|
Com crear una cohort?Les cohorts les poden crear tant els administradors com els gestors. Des de la primera plana del Moodle aneu a Administració del lloc | Usuaris | Comptes | Cohorts i feu clic a Afegeix una cohot nova.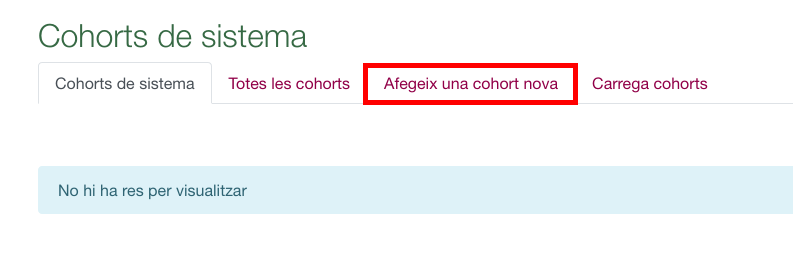 A la finestra Afegeix una cohort nova ompliu les dades que es demanen i feu clic a Desa els canvis.
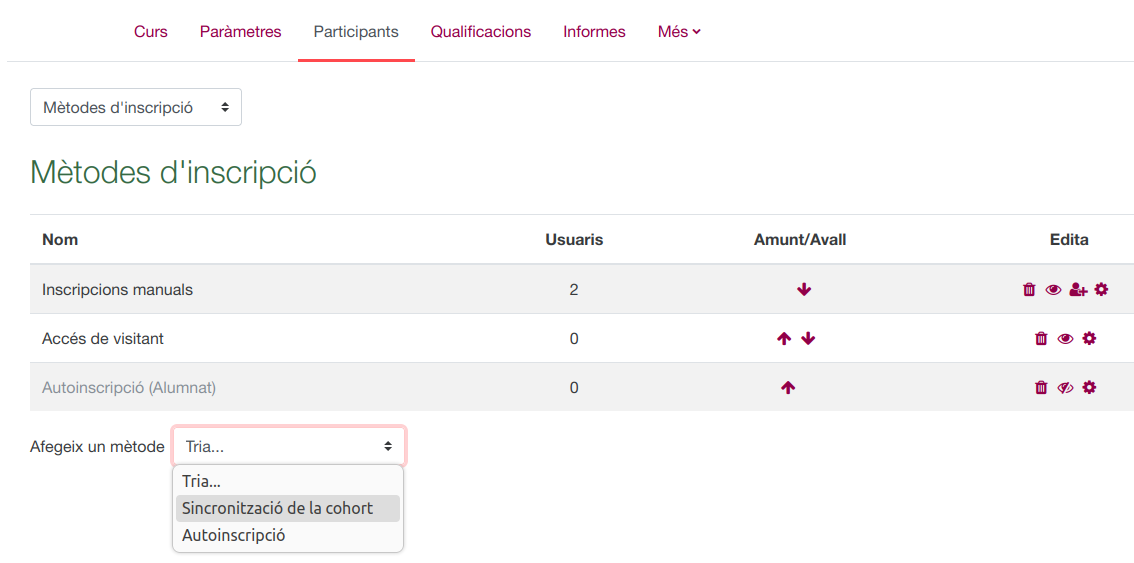 Un cop generada la cohort feu clic a l'eina d'engranatge i trieu Assigna per afegir-hi els usuaris. 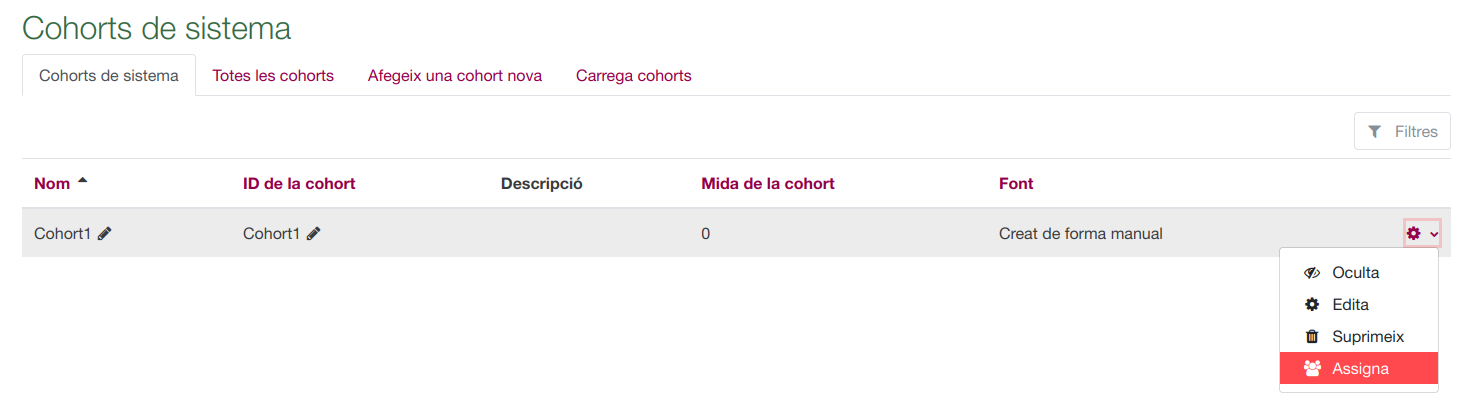 Seleccioneu els usuaris potencials que voleu que estiguin a la cohort, feu clic a Afegeix. i finalment, feu clic a Torna a les cohorts. 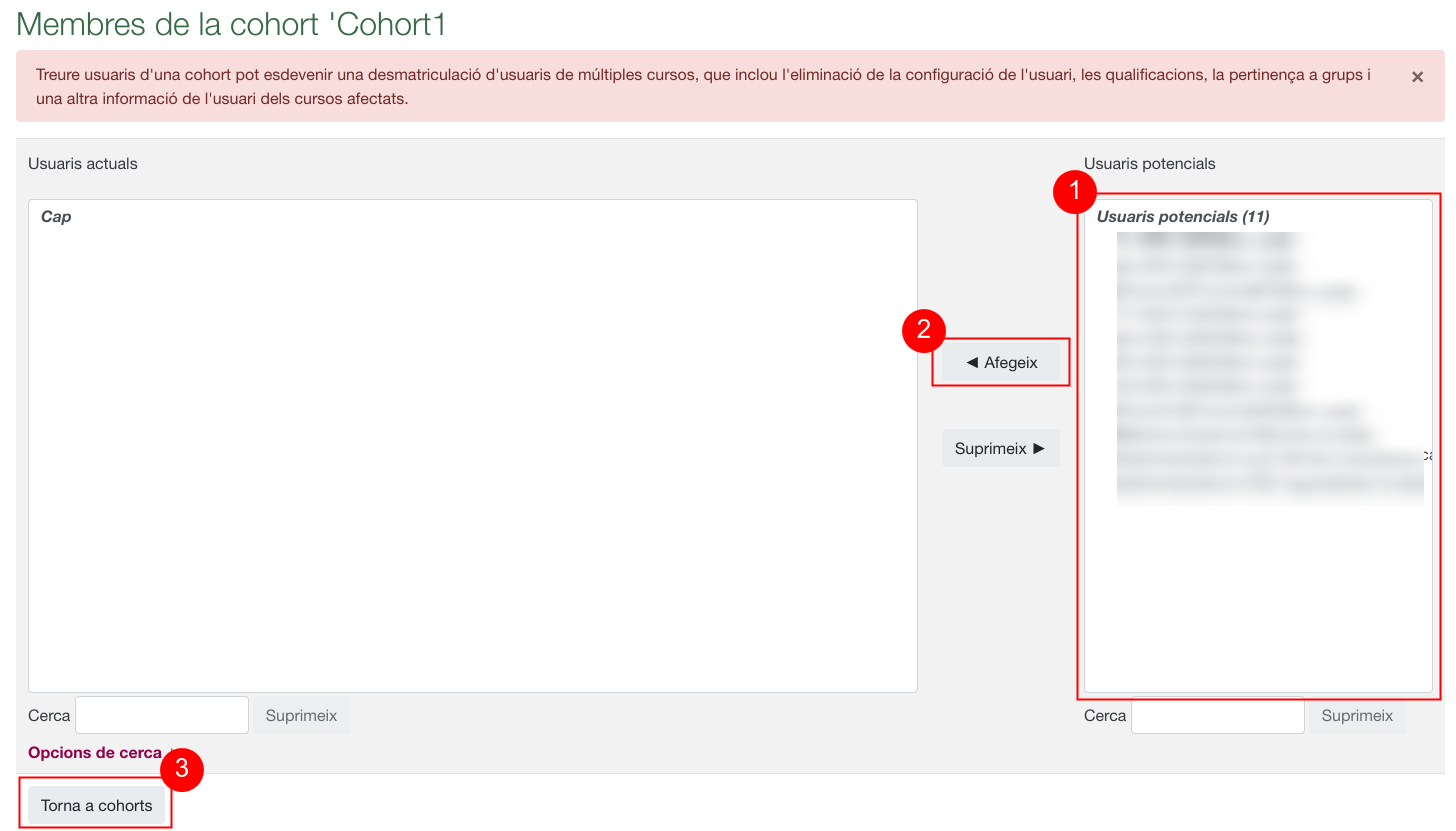 Com inscriure una cohort a un curs (sincronització de la cohort)?Entreu al curs on voleu sincronitzar la cohort i aneu a Participants. Al desplegable Usuaris inscrits trieu Mètodes d'inscripció.
A continuació, al desplegable Afegeix un mètode tireu Sincronització de la cohort. 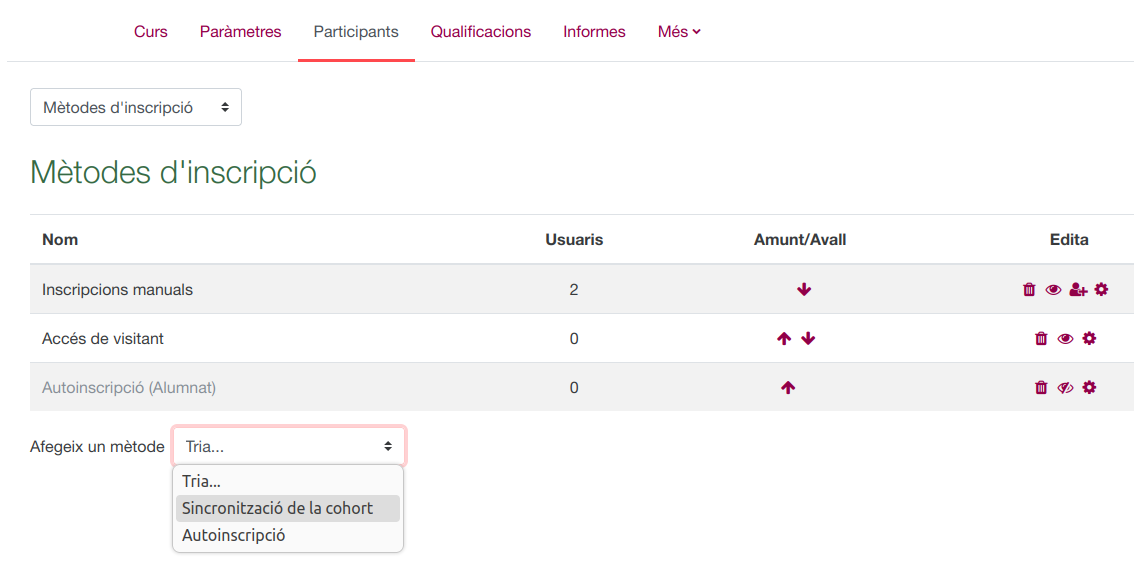 Trieu una cohort de la llista de disponibles i feu clic a Afegeix un mètode.
Finalment trobareu la llista de tots els usuaris que s'han inscrit en bloc a través d’aquesta cohort. Fent servir aquest mètode, en el moment que s'edita la cohort, els usuaris s'afegiran o eliminaran del curs de forma automàtica.
Com inscriure els usuaris d'una cohort a un curs?Entreu al curs on voleu fer la inscripció d’usuaris mitjançant una cohort i aneu a Administració | Administració del curs | Usuaris | Usuaris inscrits i feu clic a Inscriviu usuaris i marqueu l'opció Visualitza les cohorts per veure les cohorts disponibles. A continuació feu clic a Enrol "x" users de la cohort desitjada.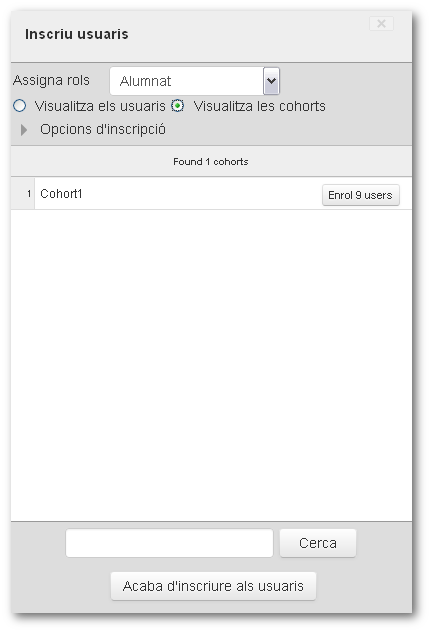 Finalment trobareu la llista de tots els usuaris que s'han inscrit en bloc a través d’aquesta cohort. Fent servir aquest mètode, els usuaris s'incriuen com si fos una inscripció manual de forma que, encara que s'editi la cohort, els usuaris del curs no es veuran afectats. 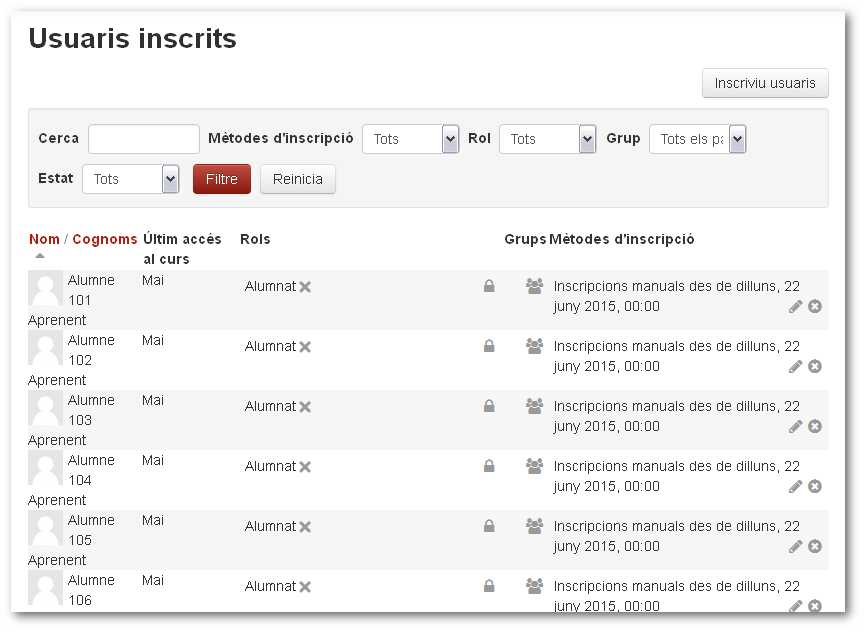 Afegir usuaris a una cohort a través d’un fitxer CSVL'administrador/a del lloc també pot afegir usuaris a través d'un fitxer CSV a cohorts existents. Per fer-ho:
username,password,firstname,lastname,email, cohort1 on idcohort1 i idcohort2 són els ID de les cohorts que ja existeixen, no els seus noms. NOTA: Si els correus electrònics dels usuaris no són vàlids, feu servir el correu electrònic següent: username@mail.invalid, d'aquesta manera, el sistema obviarà l'enviament de correu a aquests usuaris i, per tant, es millorarà
el rendiment.
Com crear grups a partir de cohorts?Per crear un grup a partir d'una cohort ja creada aneu a Administració del curs | Usuaris | Grups | Crea grups automàticament. Per tal de poder crear els grups a partir de les cohorts, cal que, prèviament
hàgiu inscrit els usuaris al curs. Si el curs no té cap usuari no es podrà fer aquest pas.
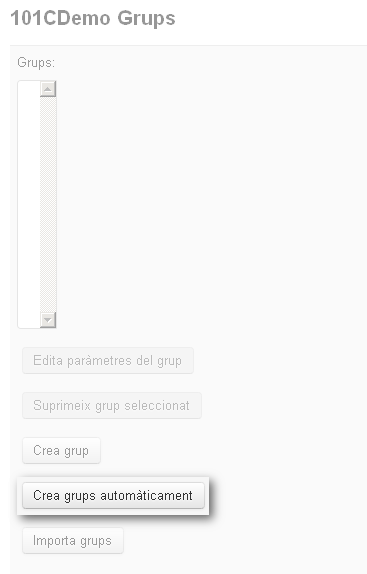 A continuació configureu els paràmetres necessaris per crear els grups a partir de les cohorts prèviament configurades:
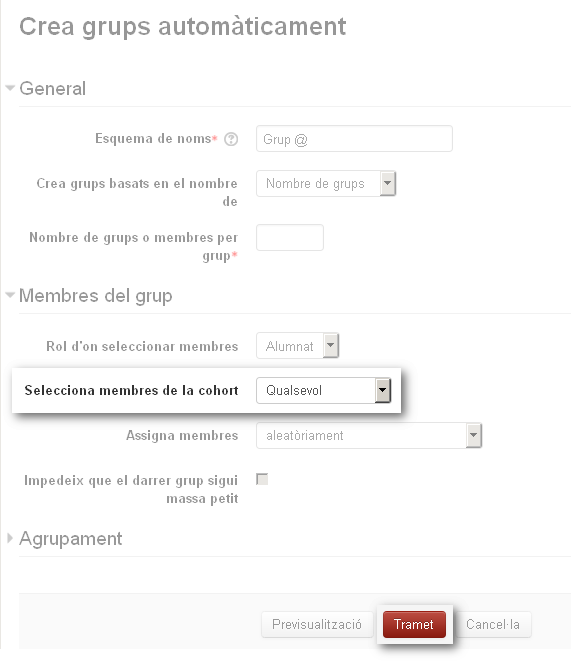 Per desar el grup, feu clic a Tramet.
Podeu trobar més informació sobre l'ús de les cohorts al Bloc 10: Administració d'usuaris del curs Materials sobre el Moodle 2. | ||
No veig l'opció "El meu Àgora" | ||
|---|---|---|
Només es veu l'opció El meu Àgora a l'accedir al portal de gestió d'Àgora amb els usuaris següents:
| ||
Què he de fer per configurar les extensions de Vicens Vives? | ||
|---|---|---|
Tant els blocs per a la creació i gestió de llicències com el tema de Vicens Vives estan desactivats per defecte. Per tant, si els voleu fer servir els haureu d'activar accedint amb l'usuari administrador del vostre Moodle i seguint els passos següents:
Trobareu informació sobre com configurar i utilitzar els connectors anteriors al Manual de Vicens Vives. Aquests connectors els ha desenvolupat Vicens Vives. Per tant, en cas de dubte, aclariment o incidència relacionada amb ell, heu de contactar directament amb l'equip de Vicens Vives amb qui hagueu gestionat les llicències dels llibres. | ||
Què he de fer per configurar l'extensió Clickedu? | ||
|---|---|---|
Per poder fer servir l'extensió Clickedu al vostre Moodle cal que:
Un cop fet això, trobareu un apartat nou al final de la pestanya Administració del lloc amb les opcions que hàgiu marcat en el primer pas.
Aquest connector l'ha desenvolupat Clickedu. Per tant, en cas de dubte, aclariment o incidència relacionada amb ell, heu de fer servir el sistema de tiquets de Clickedu gestionat pel Departament d'atenció a l'escola. | ||
MOODLE: Com s'activen les còpies de seguretat/restauracions asíncrones? | ||
|---|---|---|
Des de la versió 3.11 de Moodle, l'administrador del lloc pot activar l'opció "Còpia de seguretat/restauració asíncrona" En quins casos és d'utilitat activar aquesta opció?
NOTA: la còpia de seguretat o restauració s'iniciarà amb l'execució del cron. Podeu trobar més informació dels crons a la PMF Què són els crons d'Àgora i cada quan s'executen? Per realitzar l'activació cal accedir amb l'usuari "admin" al Moodle i anar a Administració del lloc | Cursos | Còpies | Còpia de seguretat/restauració asíncrona.
Tal com es mostra a la imatge anterior, també es pot habilitar l'opció d'enviar un correu electrònic a l'usuari que ha executat el procés. L'administrador del lloc pot editar aquest missatge, i personalitzar-lo. Cal mantenir les paraules que hi ha entre { } que es corresponen a camps automàtics.
Podeu trobar més informació sobre les còpies de seguretat i consells per a fer-les a la PMF Són realment necessàries les còpies de seguretat dels meus cursos? Consells per fer-les. | ||