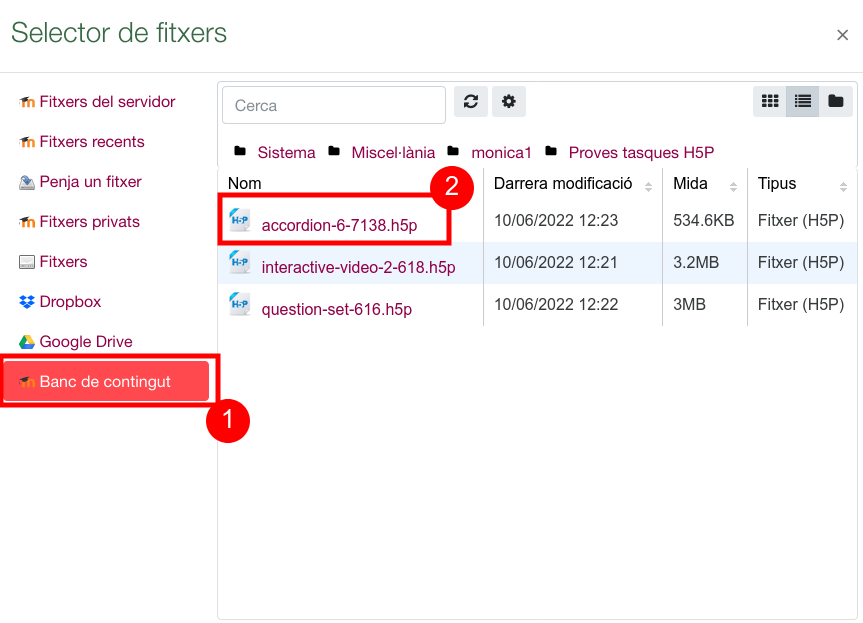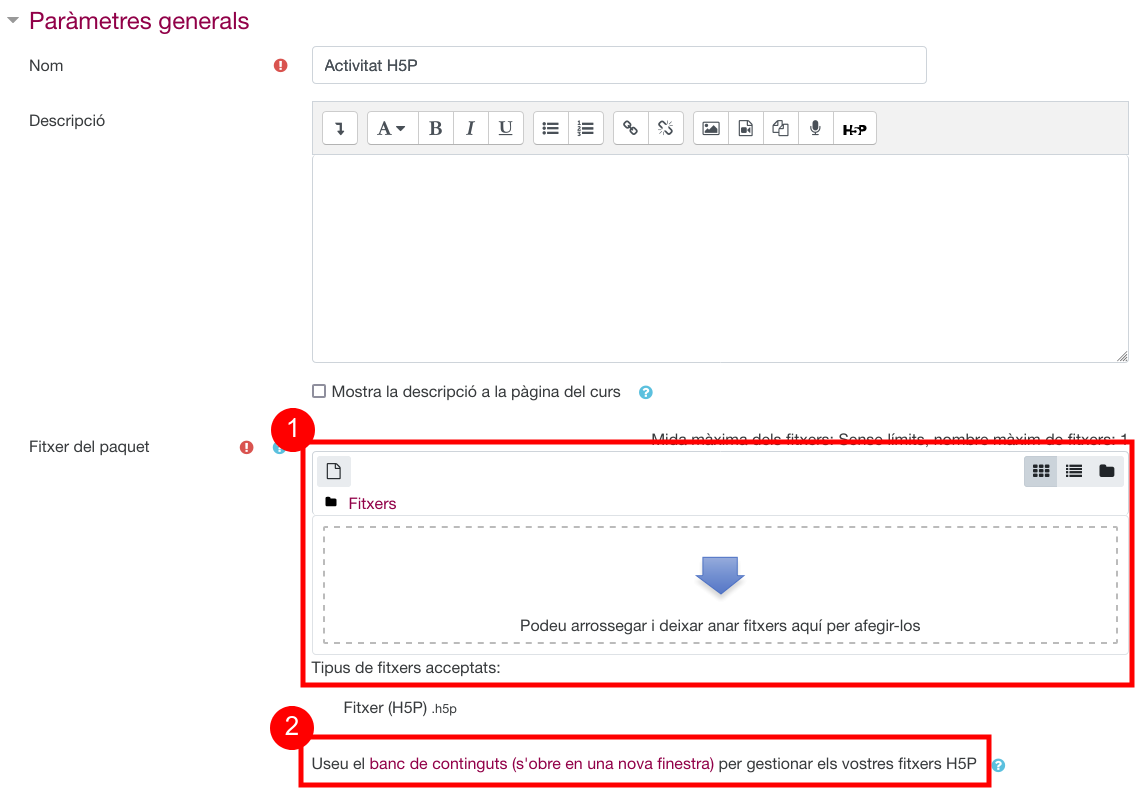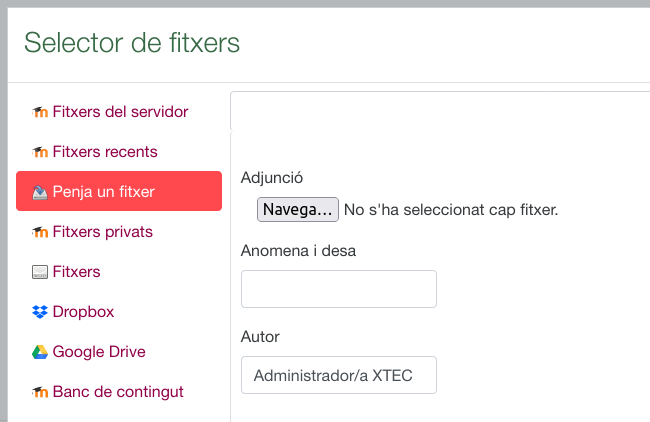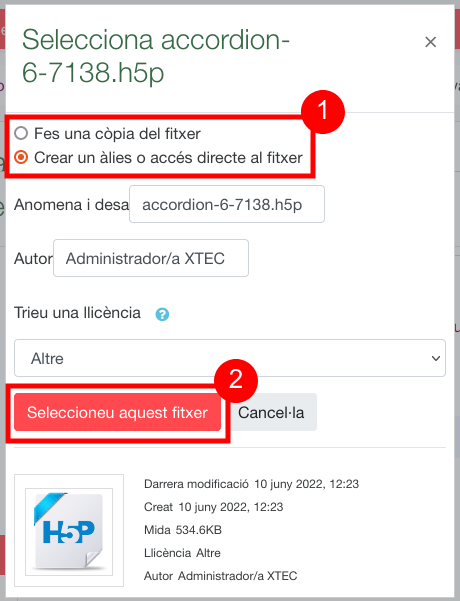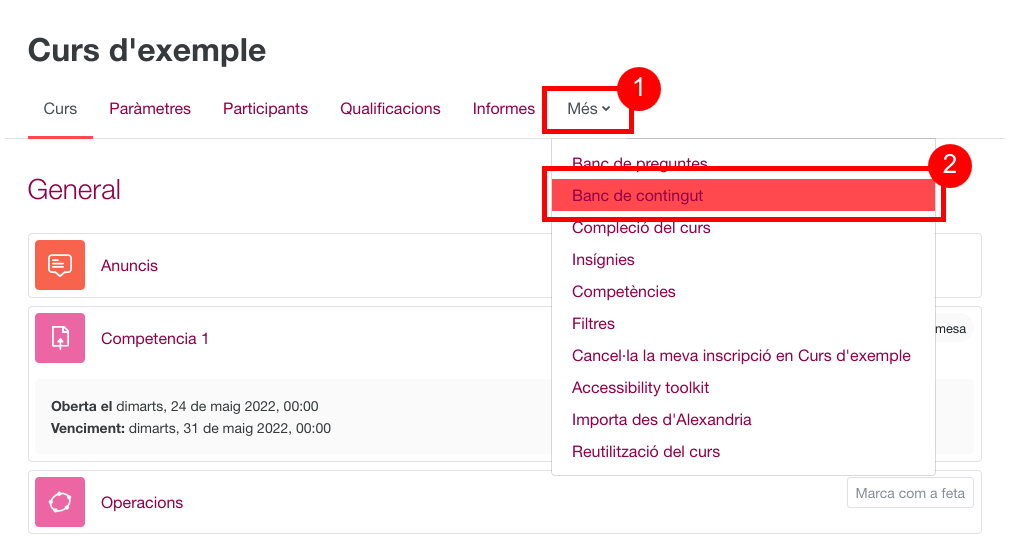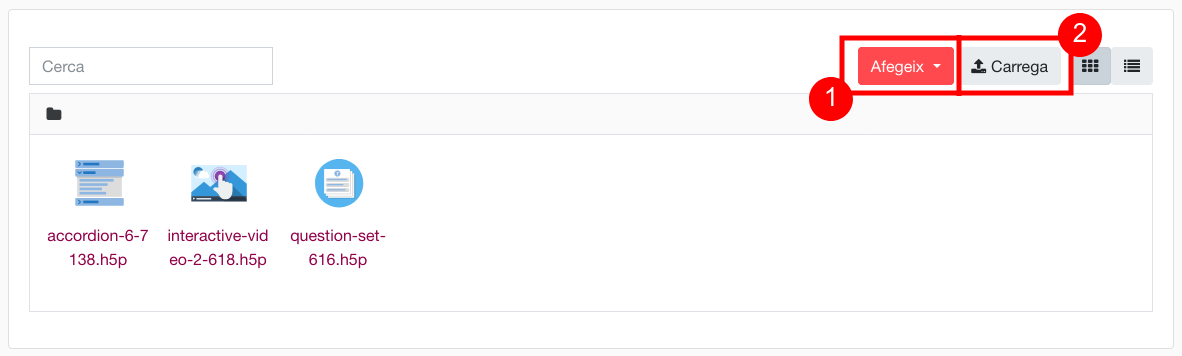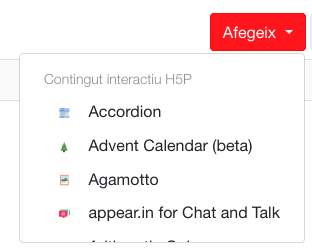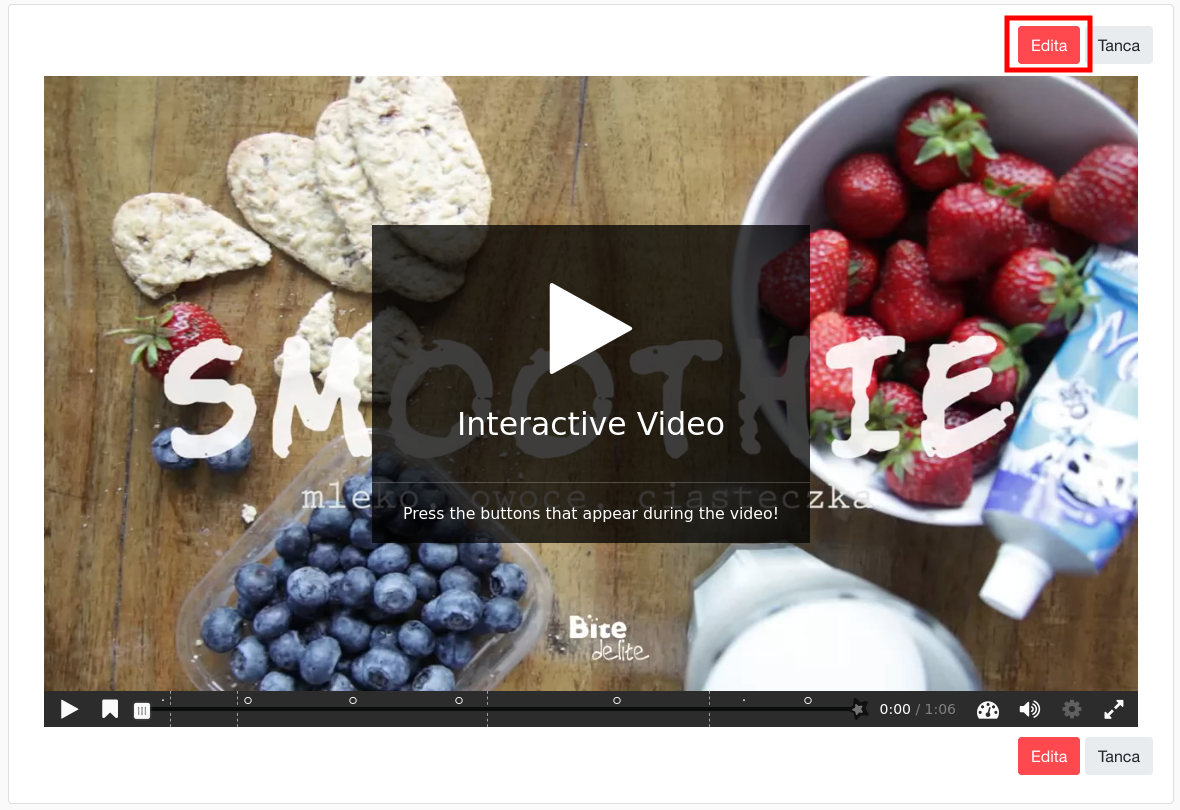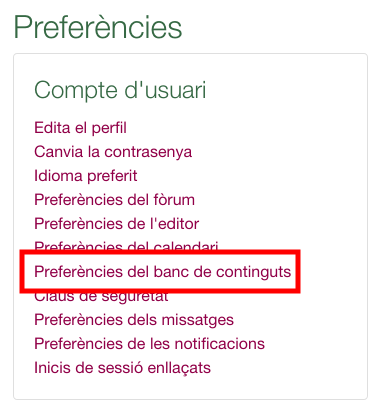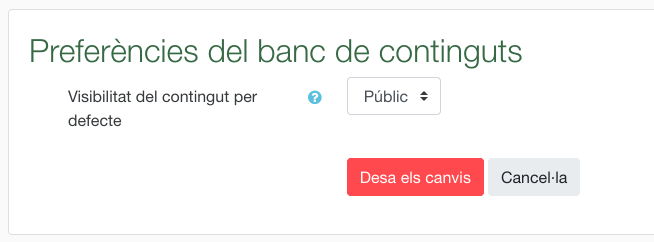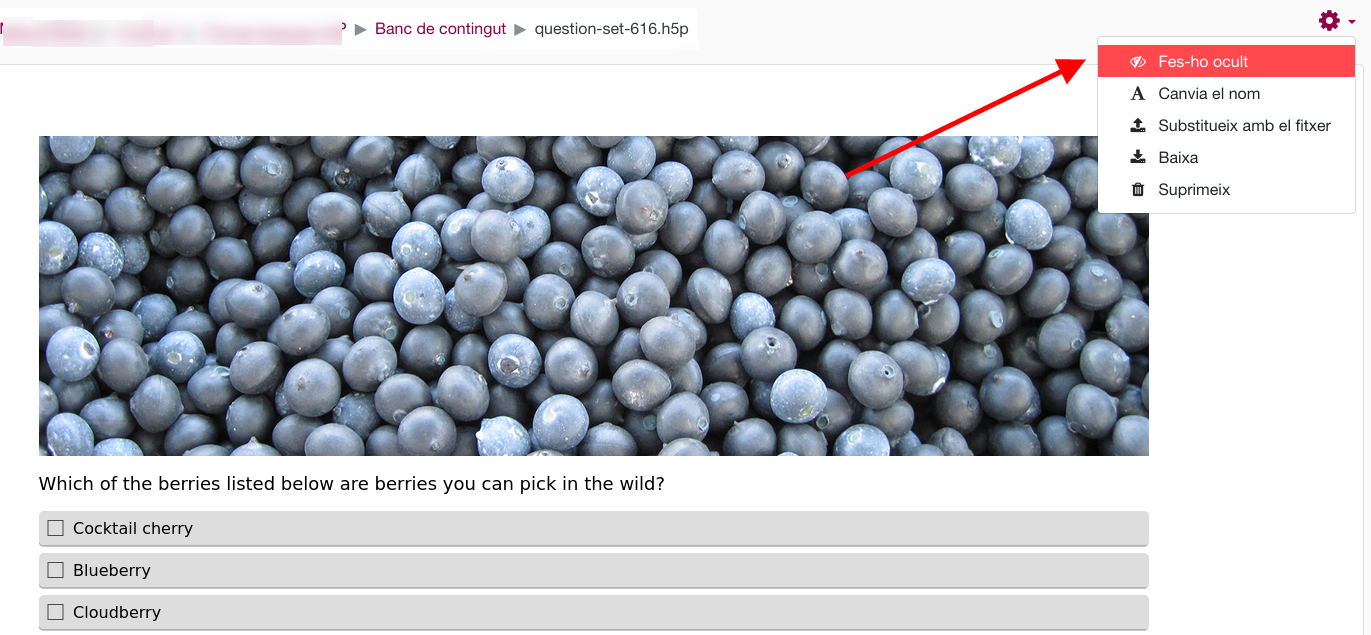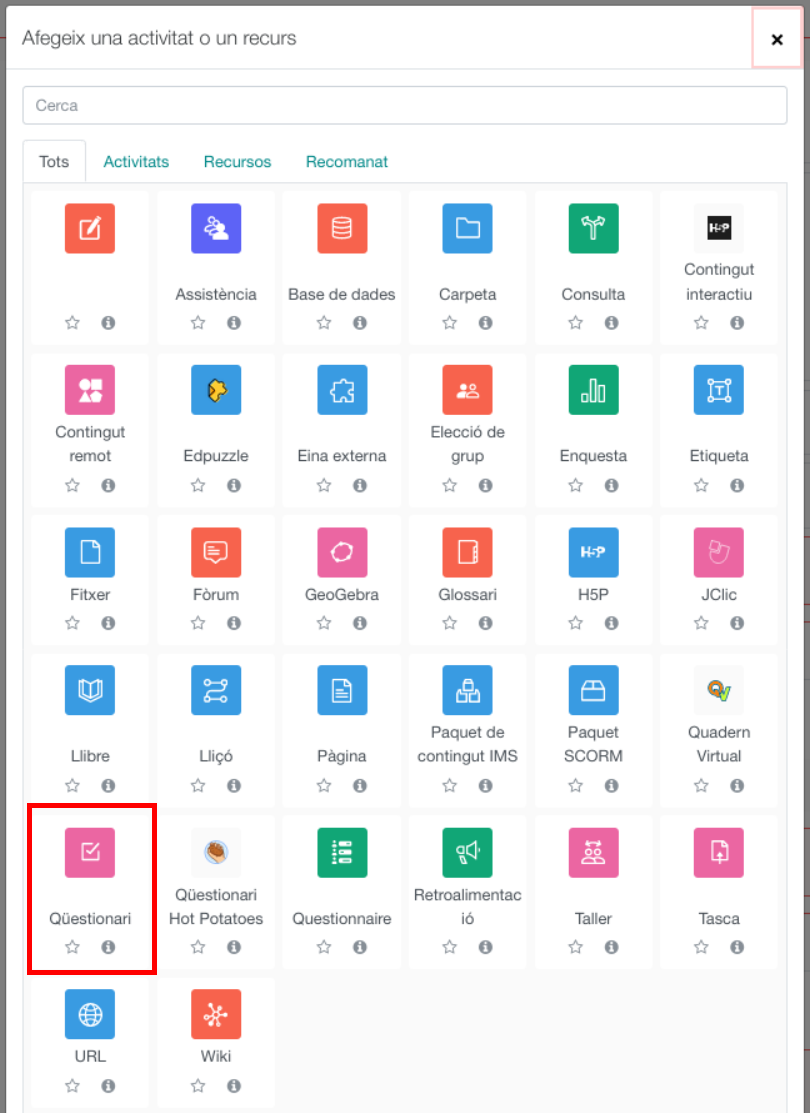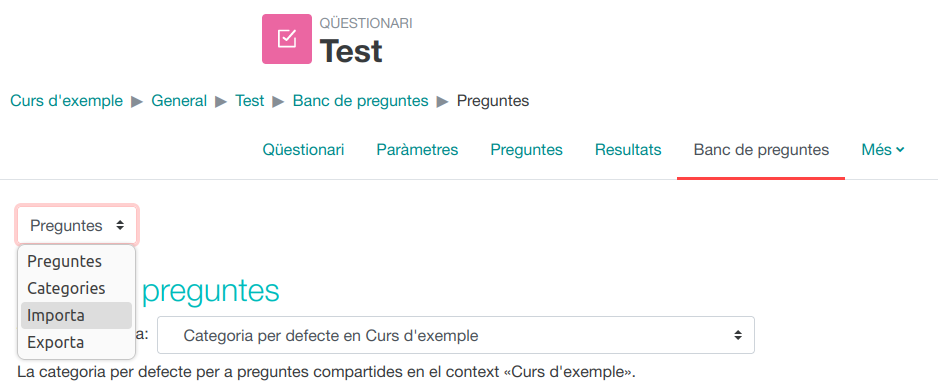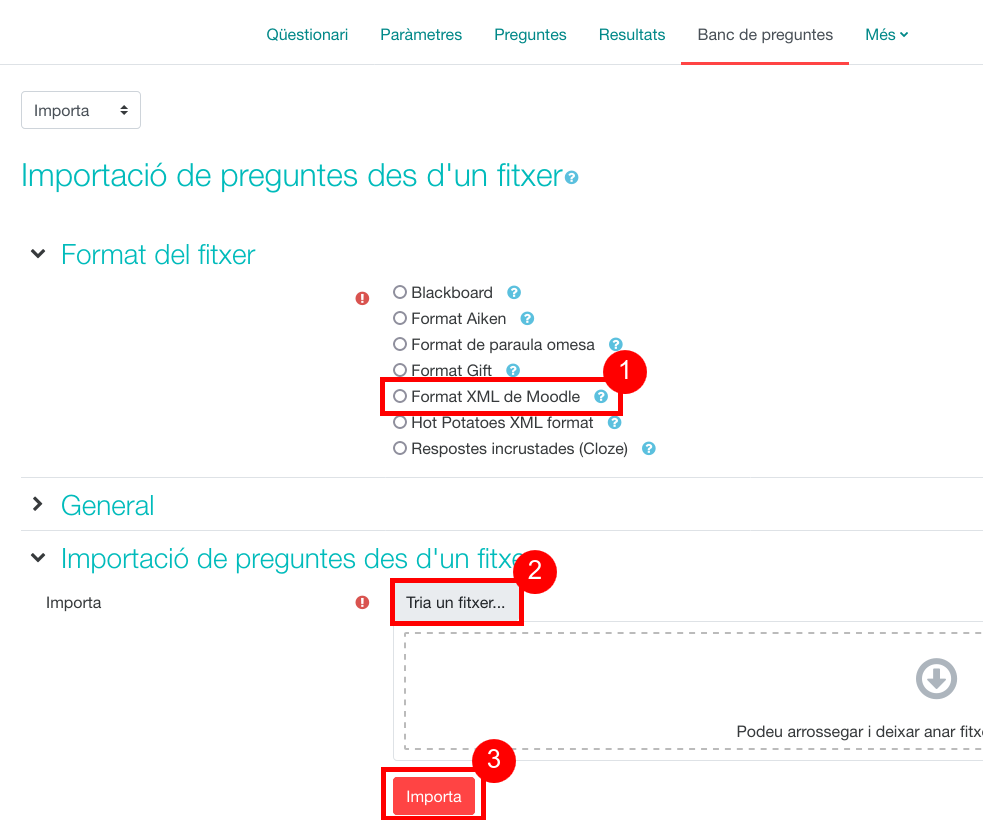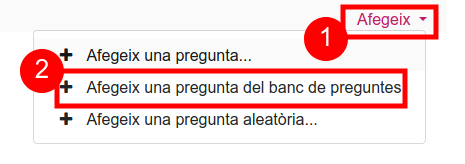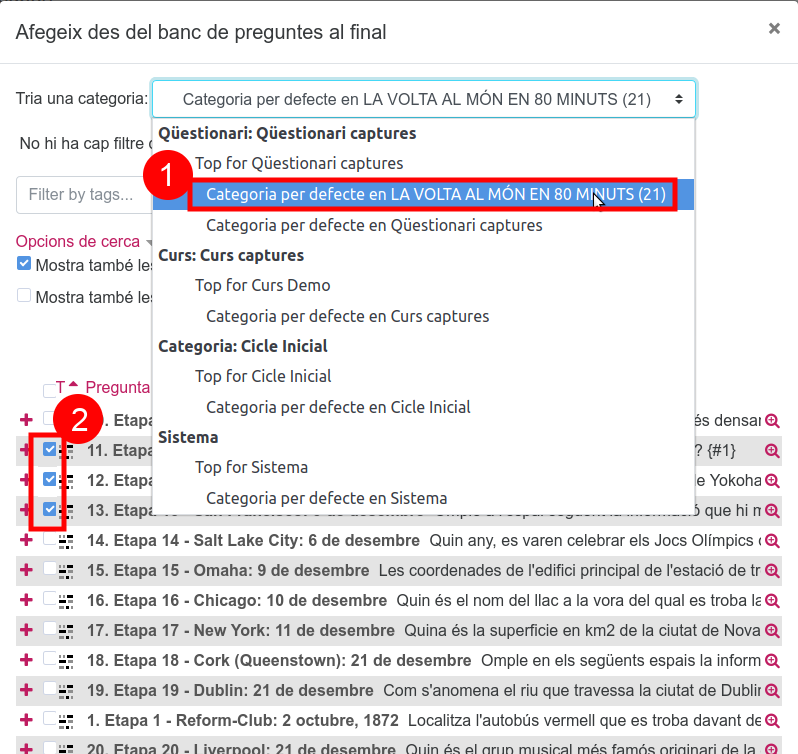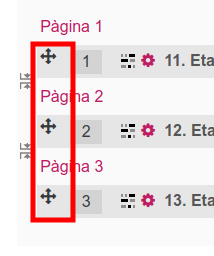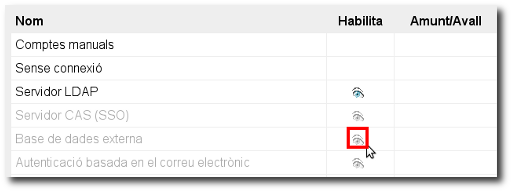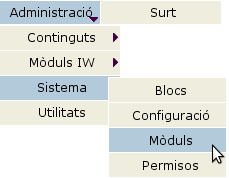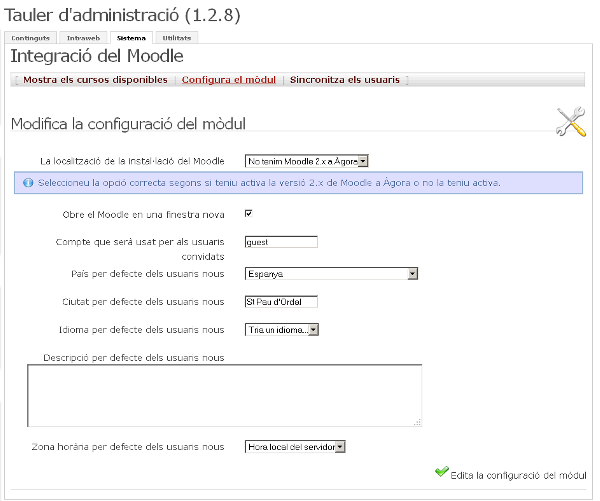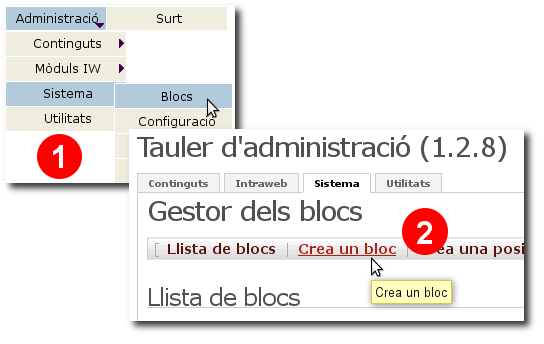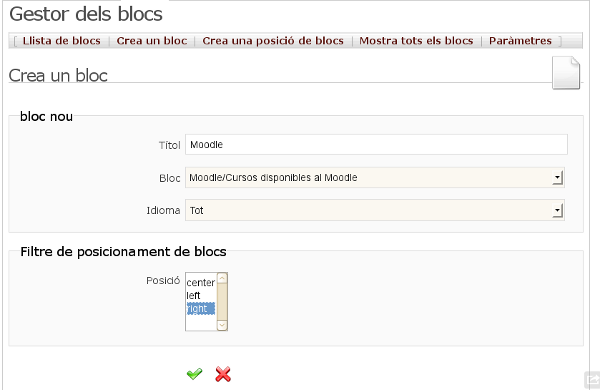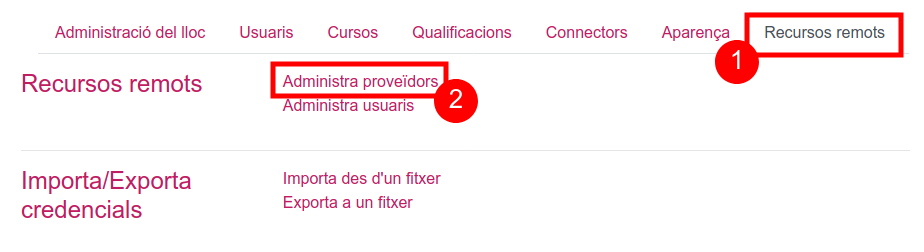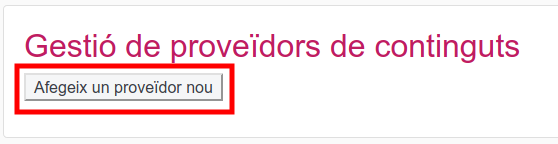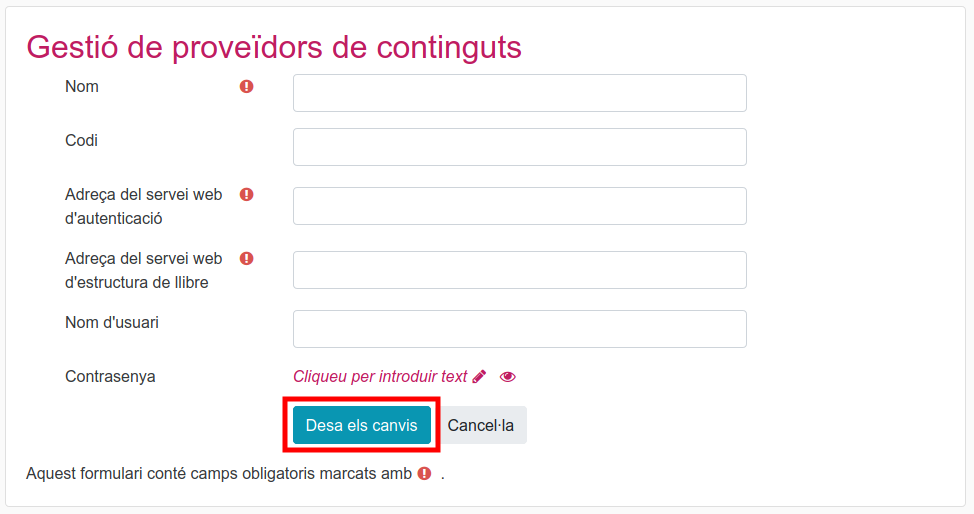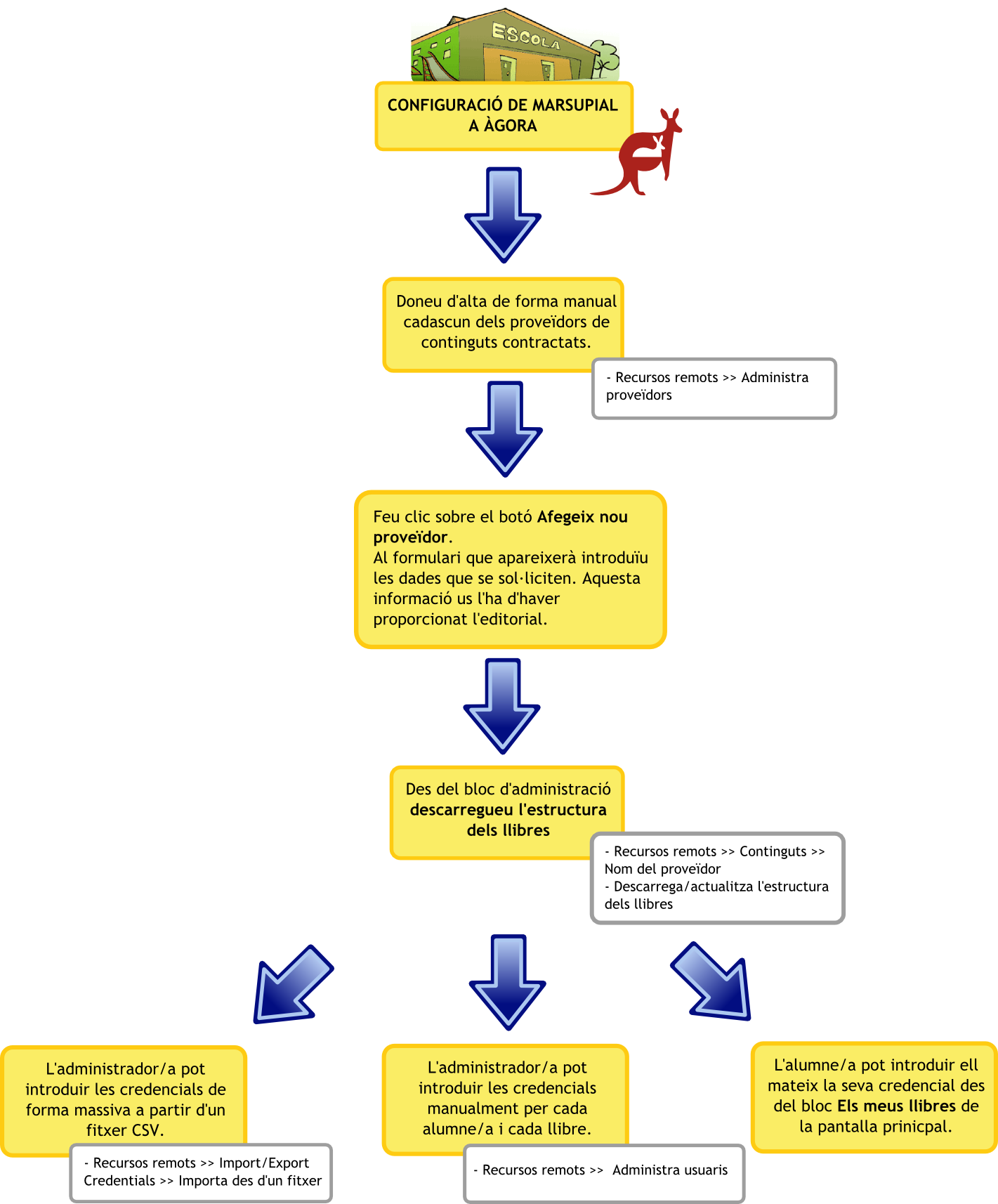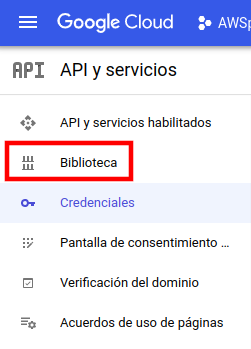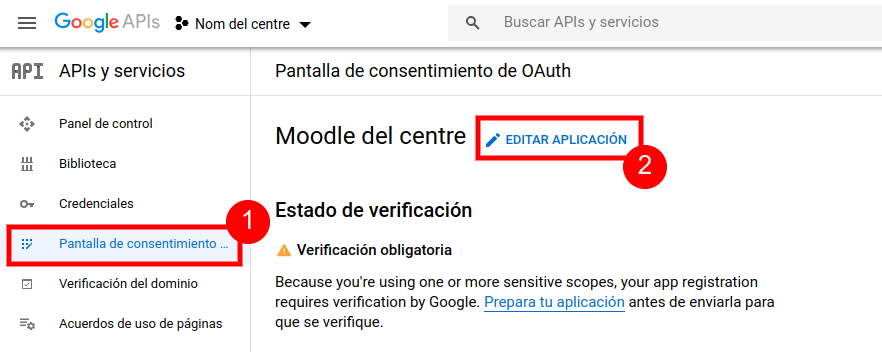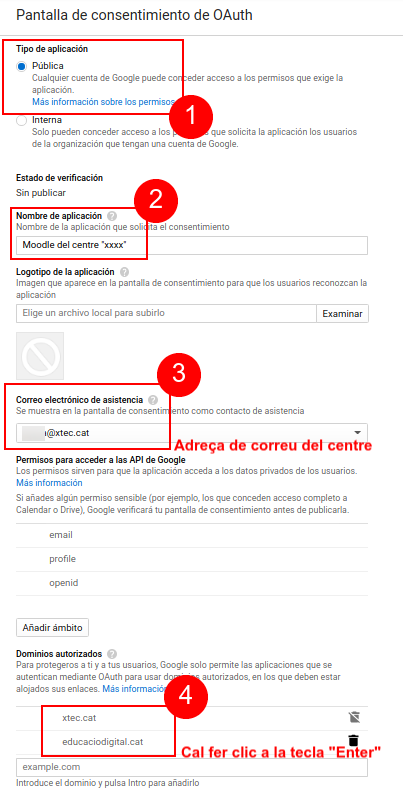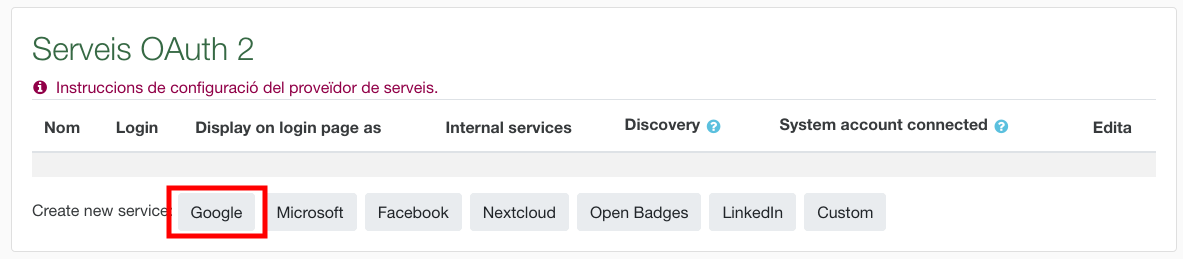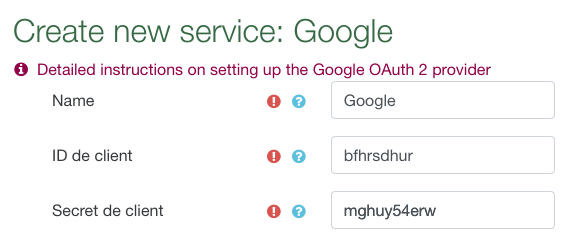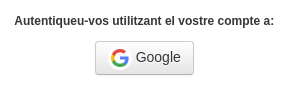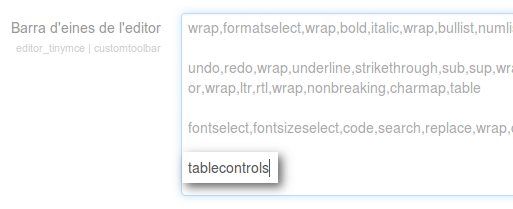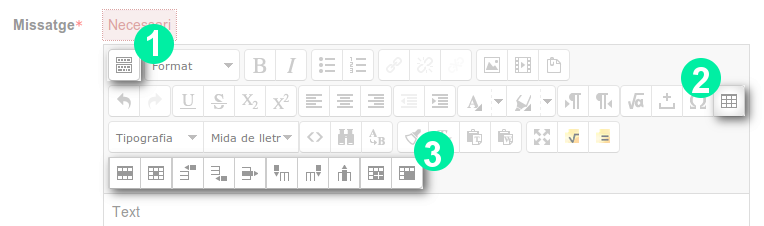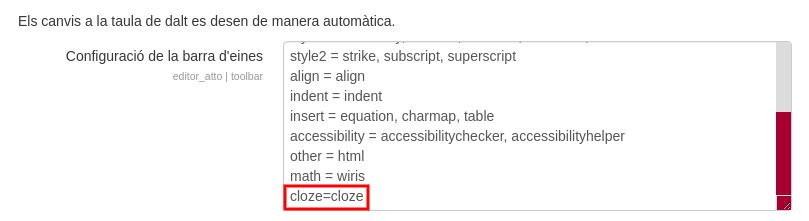Preguntes freqüents
Apartat amb les preguntes més habituals relacionades amb el projecte Àgora.
Des d'aquesta pàgina es pot consultar l'índex de totes les preguntes freqüents donades d'alta al sistema.
| 2. Configuració i personalització del MOODLE d'Àgora |
Activitats H5P i banc de contingut | ||||
|---|---|---|---|---|
Des del juliol de 2022 Àgora passa a utilitzar el connector natiu d'H5P millorant així la seva integració amb el sistema. A continuació trobereu explicat el funcionament de les noves activitats H5P i la seva integració dins del banc de contingut de Moodle. Activitats H5P nativesEls continguts interactius H5P passen a ser una activitat que s'anomena Activitat H5P integrada al codi base del Moodle. Les novetats i avantatges que ofereix aquesta activitat són les següents:
Cal triar si es vol fer una còpia de fitxer o crear un accés directe. En aquest segon cas, si s’edita el fitxer des del banc de continguts, aquest s’actualitzarà de forma automàtica al curs. Si es fa una còpia del fitxer, aquest quedarà associat només al curs
IMPORTANT: En cas de triar fer una còpia, el fitxer no s’afegirà al banc de continguts.
El banc de contingutEl banc de continguts és un repositori del curs on es poden guardar, editar i crear continguts H5P. A aquests continguts es pot accedir també des del selector de fitxers.
El banc de contingut permet crear continguts H5P (1) o carregar un contingut en format fitxer H5P extern (2)
Al fer clic al botó Afegeix es mostren els tipus de contingut H5P que permet crear.
Els continguts existents també tenen l'opció d'editar-los al banc de continguts.
Per defecte les activitats es creen amb visibilitat pública. Aquest paràmetre va associat a l'usuari i es pot canviar accedint a les preferències del banc de contingut des del seu perfil.
En cas de voler que no ho sigui, un cop creada, cal marcar l’opció Fes-ho ocult.
| ||||
AGORA: Com demano la restauració de la contrasenya de l'usuari "admin" d'un servei d'Àgora? | ||||
|---|---|---|---|---|
En el cas que hàgiu perdut o oblidat la contrasenya de l'usuari/ària "admin" del Moodle, o de Nodes podeu demanar que sigui restaurada a través del Portal de gestió amb l'usuari/ària i contrasenya d'un dels gestors del Portal. A continuació, feu clic a El meu Àgora | Sol·licituds. Trobareu un desplegable on haureu d'indicar quin tipus de sol·licitud voleu fer, en aquest cas Restauració de la contrasenya d'admin.
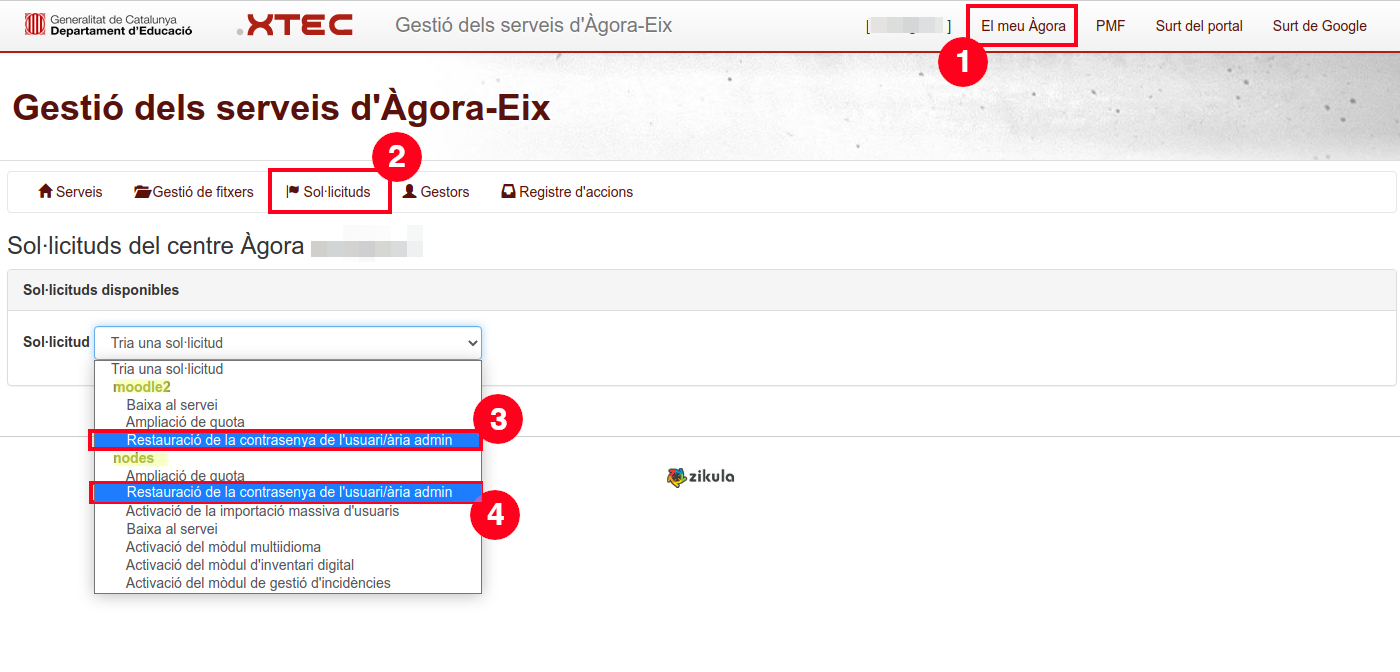 Un cop feta la sol·licitud, el sistema mostrarà un resum de la petició: 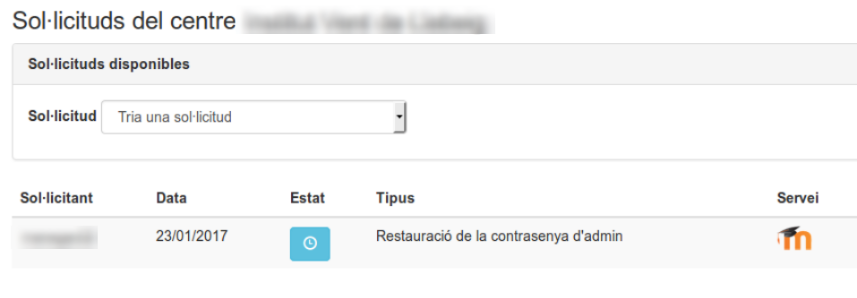 La restauració no es realitza de forma immediata. Quan l'Equip d'Àgora processi la sol·licitud, rebreu un correu electrònic amb les dades d'accés noves. | ||||
GENERAL: Com puc importar els usuaris de la intranet al moodle de l'Àgora? | ||||
|---|---|---|---|---|
Si la intraweb no està a Àgora (phobos, etc.) el que s'ha de fer és:
Podeu modificar el CSV amb l'OpenOffice Calc i desar-ho de nou en CSV. En cas que la intranet estigui a Àgora, la importació s'ha de fer mitjançant el mòdul iw_moodle de la intranet. | ||||
GENERAL: Què cal fer per tal que la Intraweb i el Moodle 1.9 d'Àgora treballin de forma conjunta? | ||||
|---|---|---|---|---|
Índex de continguts
Activació de la validació a Moodle per tal que reconegui als usuaris de la IntrawebPer aconseguir que el Moodle sigui capaç de reconèixer els usuaris de la Intraweb amb validació única o Single Sign-On (SSO) cal activar la validació des d'una base de dades externa. Accediu com a administrador/a al vostre Moodle, aneu a Administració de lloc | Usuaris | Autenticació | Gestió de l'autenticació i activeu la validació des d'una Base de dades externa fent clic la icona amb l'ull gris.
Veureu que l'opció de validació des d'una Base de dades externa queda activada.  Activació i configuració del mòdul de Moodle de la IntrawebPer defecte el mòdul de la Intraweb que fa possible la sincronització amb el Moodle està desactivat. El primer que s'ha de fer és activar-lo. Entreu a la Intraweb com a administrador/a i aneu a Administració | Sistema | Mòduls
En el cas que no aparegui Actiu, feu clic a la fletxa verda per instal·lar-lo.
A continuació trobareu activat l'enllaç iw_moodle que us permetrà accedir a la configuració del mòdul. Feu clic sobre l'enllaç iw_moodle per visualitzar la llista de cursos que teniu al Moodle. Per configurar el mòdul feu clic a l'enllaç Configura el mòdul i ompliu el formulari amb les dades que se sol·liciten.
Creació del bloc de cursos de MoodleUn cop hagueu configurat el mòdul, tindreu a la vostra disposició un tipus de bloc nou anomenat Moodle/Cursos disponibles al Moodle que donarà accés als usuaris de la Intraweb al Moodle i on es mostrarà la llista de cursos als que té accés l'usuari/ària. Entreu a la Intraweb com a administrador/a, aneu a Administració | Sistema | Blocs i feu clic a Crea un bloc.
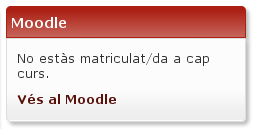 A la pregunta freqüent Què cal fer per sincronitzar usuaris al Moodle i a la Intraweb? s'explica la sincronització d'usuaris entre Intraweb i Moodle. | ||||
MARSUPIAL: Com configurar els proveïdors, llibres i credencials al mòdul Marsupial? | ||||
|---|---|---|---|---|
Gestió dels proveïdorsLa llista de proveïdors de continguts donats d'alta al Moodle de cada centre es pot consultar des de l'apartat Recursos remots | Continguts. de l'Administració del lloc. La gestió dels proveïdors de continguts que apareixen a aquesta llista es fa des de l'apartat Recursos remots | Administra proveïdors. Així, per exemple, si contracteu els llibres d'una editorial nova, haureu de donar-la d'alta de forma manual seguint els passos següents:
En fer-ho, si tot ha anat bé, el proveïdor de continguts nou hauria d'aparèixer a l'apartat del bloc Administració | Administració del lloc |Recursos remots | Continguts
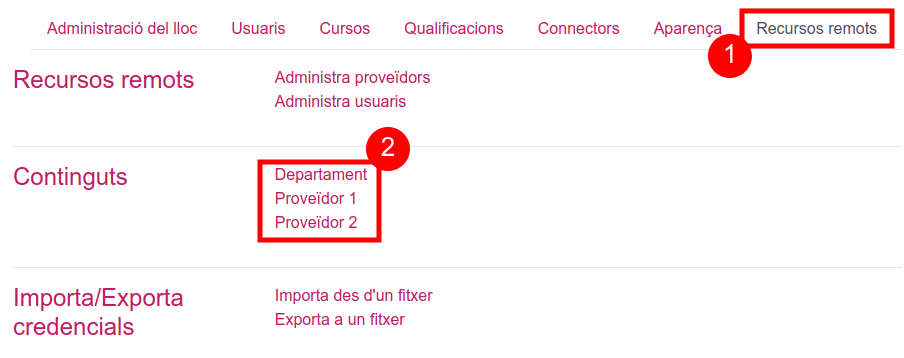 Gestió dels llibresAneu a Administració del lloc | Recursos remots | Continguts | Nom del proveïdor per gestionar la llista de llibres de cadascun dels proveïdors de continguts donats d'alta al sistema.
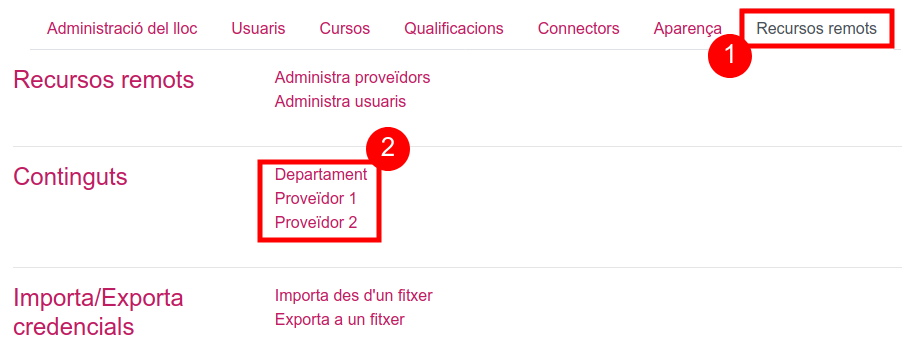 Feu clic sobre el botó Actualitza l'estructura dels llibres. Si es tracta d'un proveïdor de continguts nou, es descarregarà la llista de llibres; en canvi, si el proveïdor ja existia i ja s'havien descarregat els llibres en algun moment, el que farà aquest procés serà actualitzar aquesta llista. 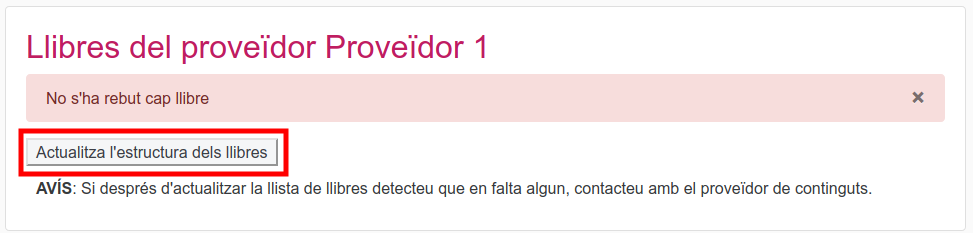 A partir d'aquest moment ja podreu afegir activitats de tipus RCONTENT (Continguts remots) a qualsevol curs del vostre espai Moodle d'Àgora. A la pregunta freqüent Quines activitats s'han de crear dins d'un curs per poder accedir als llibres digitals? hi trobareu explicat pas a pas el procediment a seguir. Gestió de les credencialsPer gestionar les credencials o codis d'accés de cada usuari/ària als llibres digitals adquirits hi ha diverses alternatives:
A continuació podeu consultar un esquema amb els passos anteriors:
| ||||
MOODE: Com configurar l'autenticació amb comptes de Google? | ||||
|---|---|---|---|---|
Per tal d'activar l'accés al Moodle del centre a través de Google Apps Education cal seguir els passos següents:
1. Registrar el vostre Moodle a Google OAuth 2Aneu a Google APIs Console i autentiqueu-vos amb el nom d'usuari/ària i contrasenya del centre, perquè no quedi lligat a cap usuari/ària personal. Aquestes dades només serviran per configurar el repositori, un cop configurat, cada usuari/ària haurà de fer servir les seves dades personals per accedir-hi i només veurà els seus propis documents.
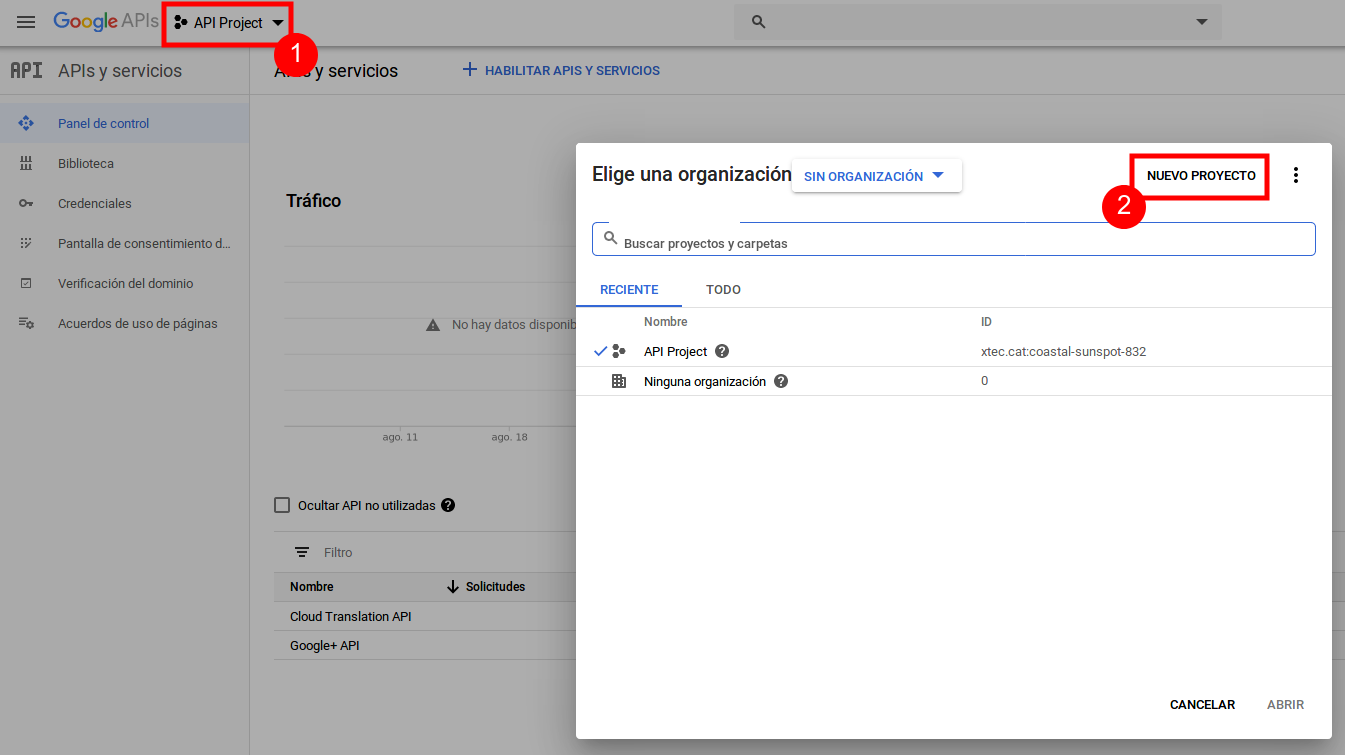
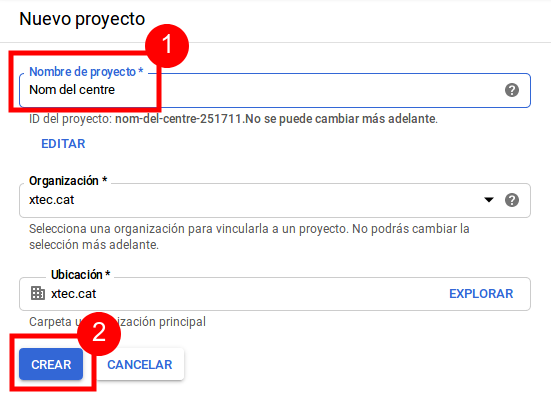
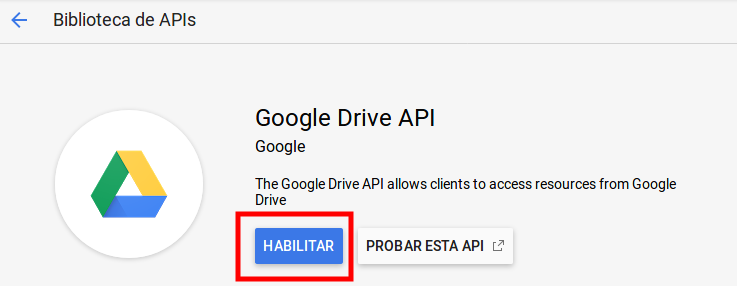
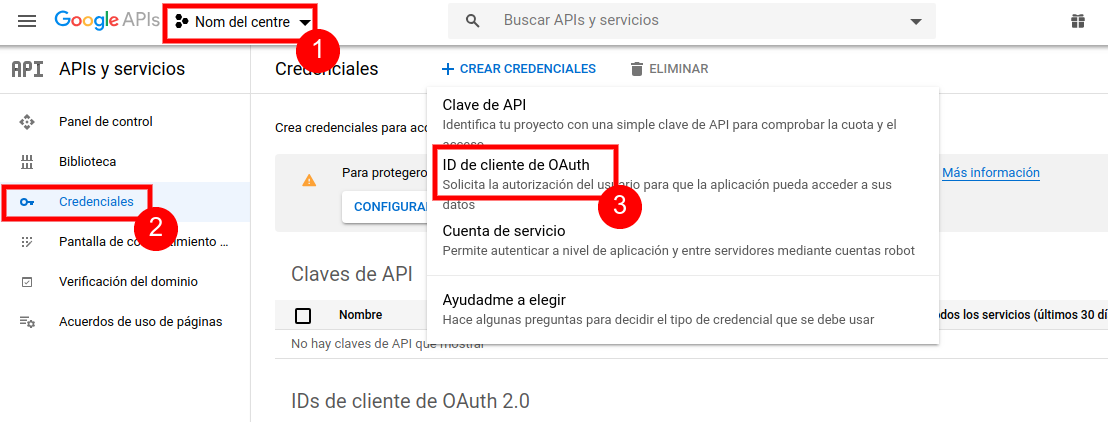
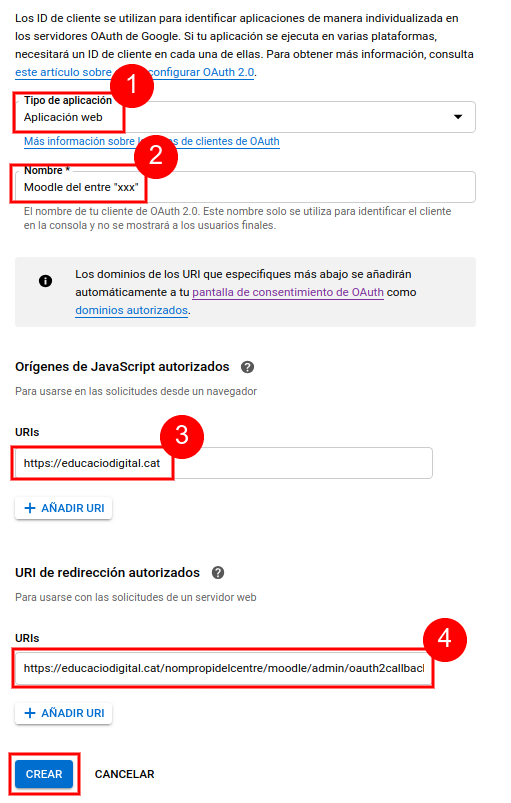
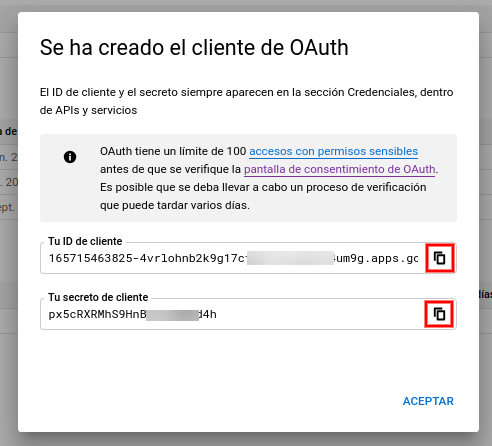
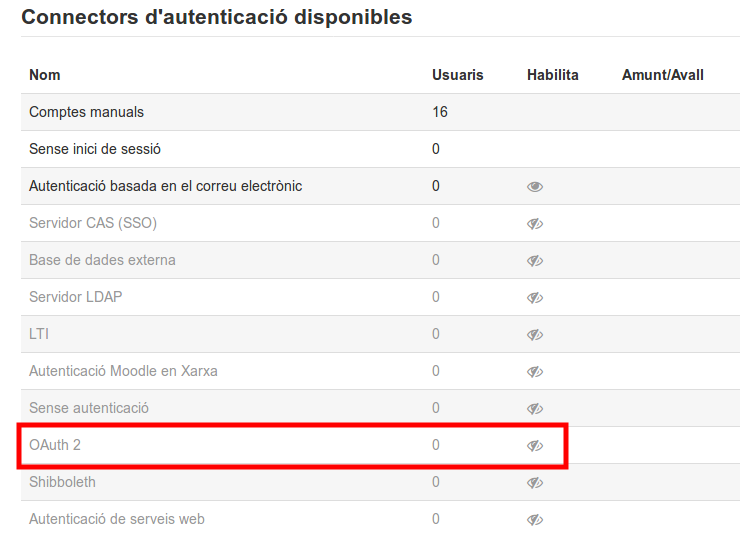
Per definir quins dominis de correu electrònic podran accedir al vostre Moodle, cal que els afegiu a l'apartat Administració del lloc | Connectors | Autenticació | Gestió de l’autenticació --> Dominis de correu permesos. En cas contrari, tots els usuaris que tinguin un compte de correu de Google o GSuit, podran accedir-hi.
NOTA: si l'usuari ja està donat d'alta amb la mateixa adreça de correu que té a Google Apps, l'identificador dels usuaris es manté i, per tant, també la inscripció als cursos i tot l'històric que tenia prèviament al Moodle. | ||||
MOODLE: Afegir botó d'enregistrament d'àudio a l'editor de text ATTO | |||
|---|---|---|---|
La darrera versió de Moodle d'Àgora incorpora la funcionalitat d'enregistrament d'àudio i vídeo directament des de l'editor de text Atto. Donat el gran volum de dades que es poden generar amb aquesta funcionalitat, només serà possible enregistrar àudios i no vídeos. Els centres seran responsables de les dades generades i hauran d'anar revisant-ne la quantitat de fitxers per tal de fer neteja un cop finalitzin els cursos. Podeu trobar més informació a la PMF Quines tasques cal fer quan finalitza el curs? Des de l'apartat Administració del lloc | Informes | Gestor de fitxers podreu consultar en concret quins són els fitxers desats al Moodle. Per trobar-los només cal que cerqueu *.ogg a l'espai Nom del fitxer. En cas que hi hagi fitxers d'àudio, sortiran llistats i es podran reviar i/o eliminar des del mateix cercador. 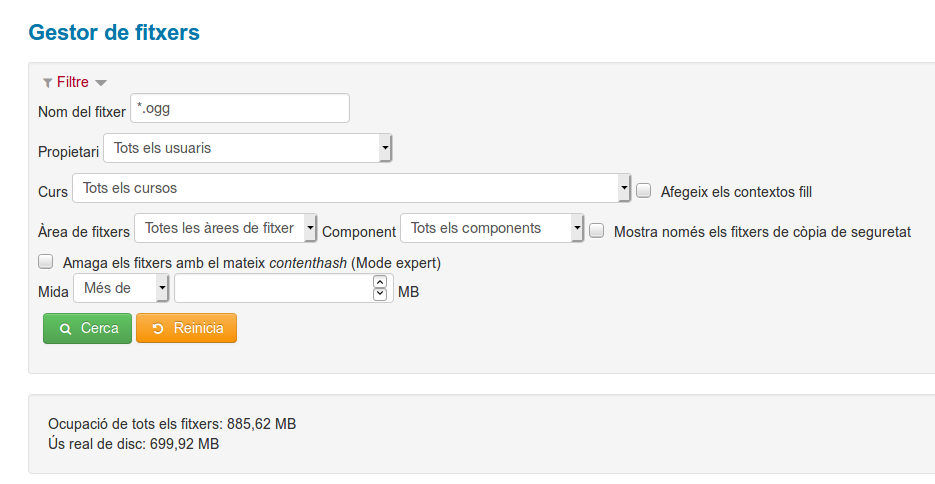 Com s'activa l'enregistrament d'àudio des de l'Atto?Accediu amb l'usuari "admin" a Administració del lloc | Connectors | Editors de text | Editor HTML Atto | Configuració de la barra d'eines d'Atto. A la fila "Files" afegiu el paràmetre recordrtc. Un cop afegit deseu els canvis. 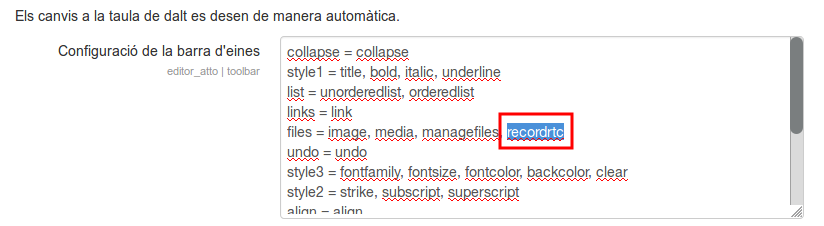 Un cop desats els canvis, a l'editor de text apareixerà el botó per a l'enregistrament d'àudio.  | |||
MOODLE: Afegir controls de taules HTML a l'editor de text | ||||
|---|---|---|---|---|
L'editor de text del Moodle, el Titny MCE, permet afegir icones noves d'edició a les que venen per defecte. Per fer-ho cal editar la configuració general de l'editor. En cas de voler afegir icones noves per a l'edició de taules cal que seguiu els passos següents:
En fer-ho, apareixerà una quarta barra al menú de l'editor HTML amb els botons que, entre d'altres coses, permetran canviar el color de fons de les cel·les o afegir les vores. Aquesta barra es mostrarà en color gris (innactiva) fins que no hi hagi una taula creada i seleccionada.
NOTA: Podeu trobar més icones per afegir al vostre editor de text a l'enllaç següent: http://www.tinymce.com/wiki.php/TinyMCE3x:Buttons/controls | ||||
MOODLE: Afegir el botó "Cloze editor" a l'editor Atto | |||
|---|---|---|---|
L'Àgora incorpora un connector addicional per facilitar la creació de preguntes dels qüestionaris del tipus "Respostes incrustades (cloze)". Aquest connector facilita la creació d'aquest tipus de preguntes, sovint complexes, als usuaris.
Aquest botó només apareixerà a l'editor quan s'afegeixi una pregunta de tipus "Respostes incrustades (cloze) a un qüestionari.
Per activar-lo, accediu al vostre Moodle amb l'usuari "admin" i aneu a Administració del lloc | Connectors | Editors de text | Editor HTML Atto | Configuració de la barra d'eines d'Atto . Al final de tot, a la caixa Configuració de la barra d'eines afegiu el text següent a la darrera fila: cloze=cloze.
Deseu els canvis.
| |||