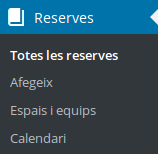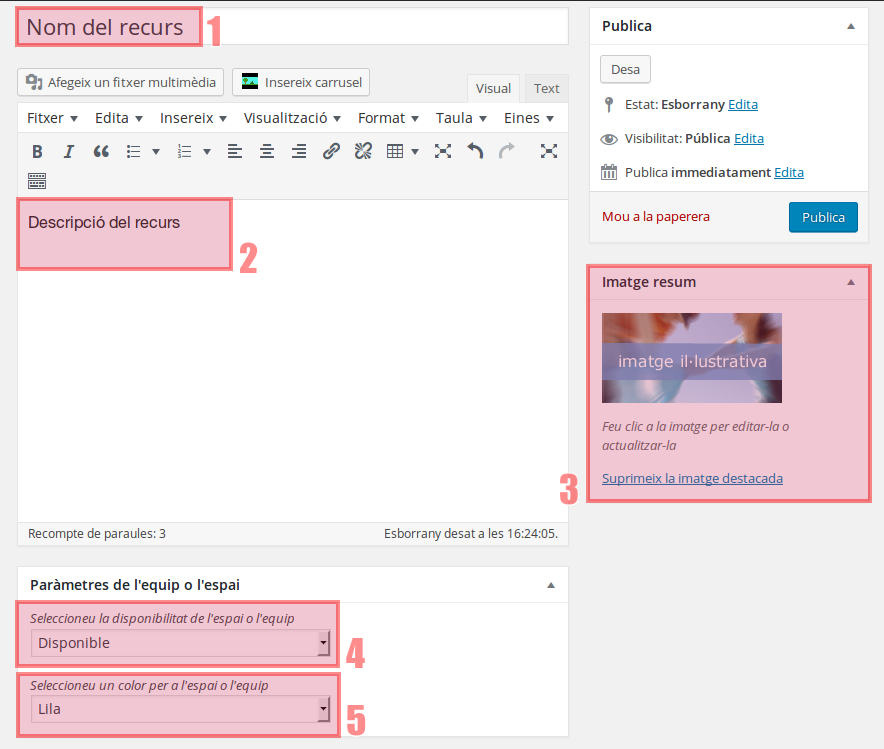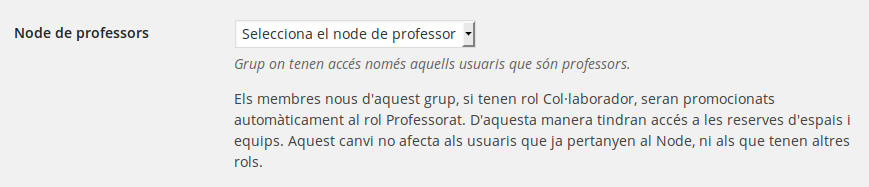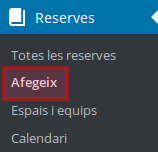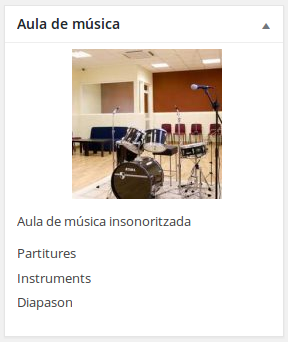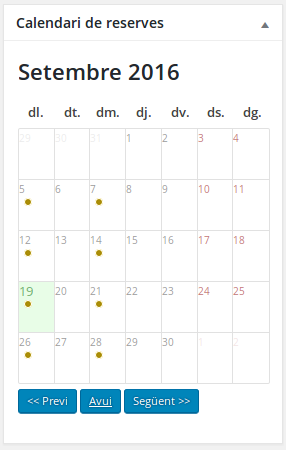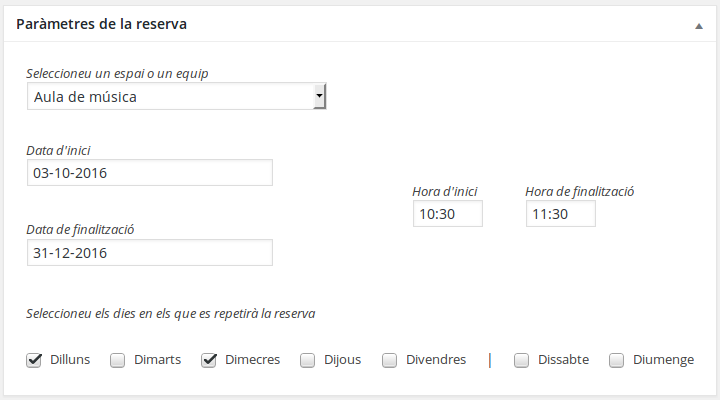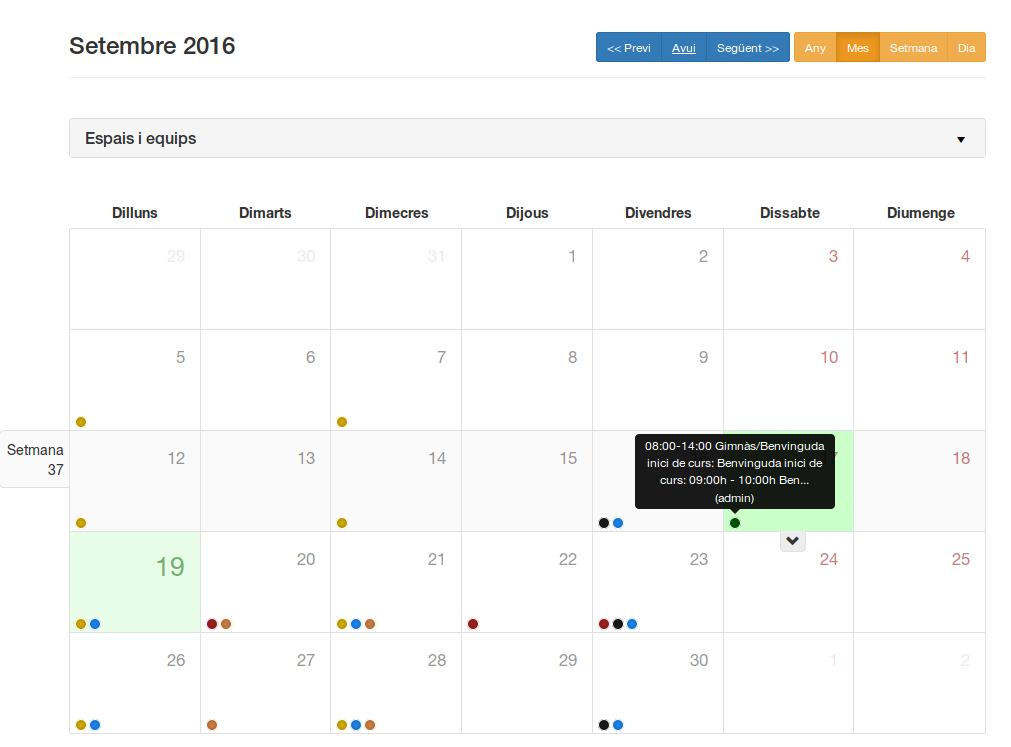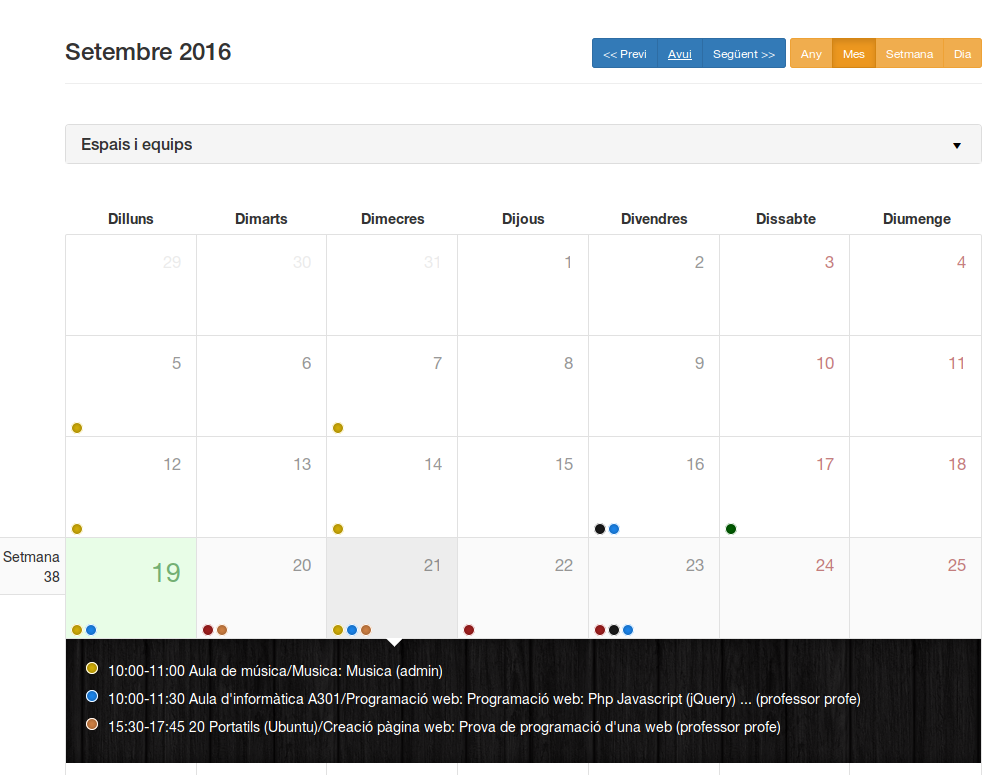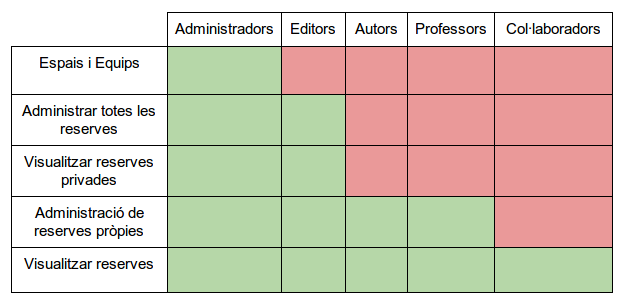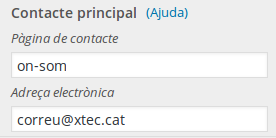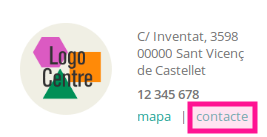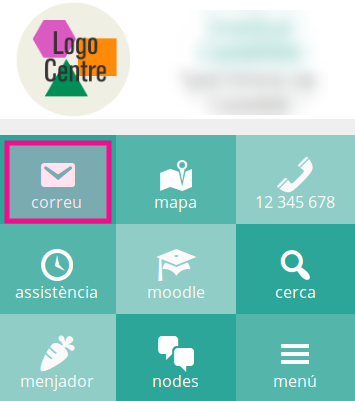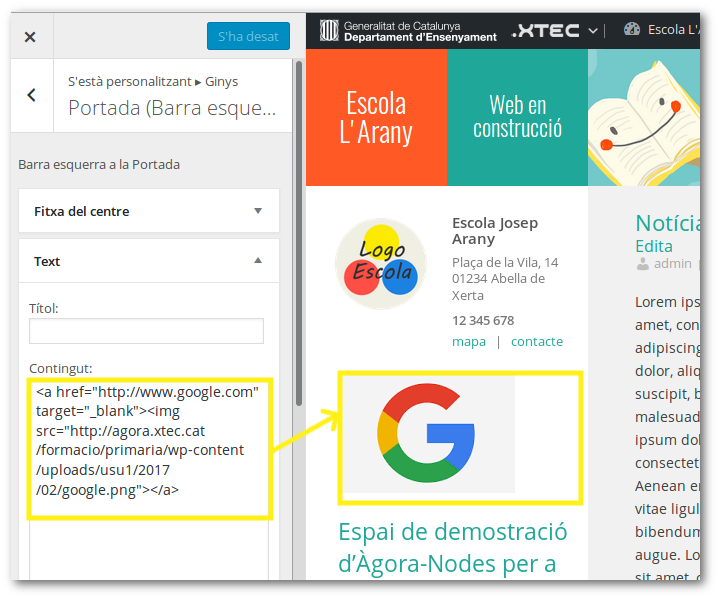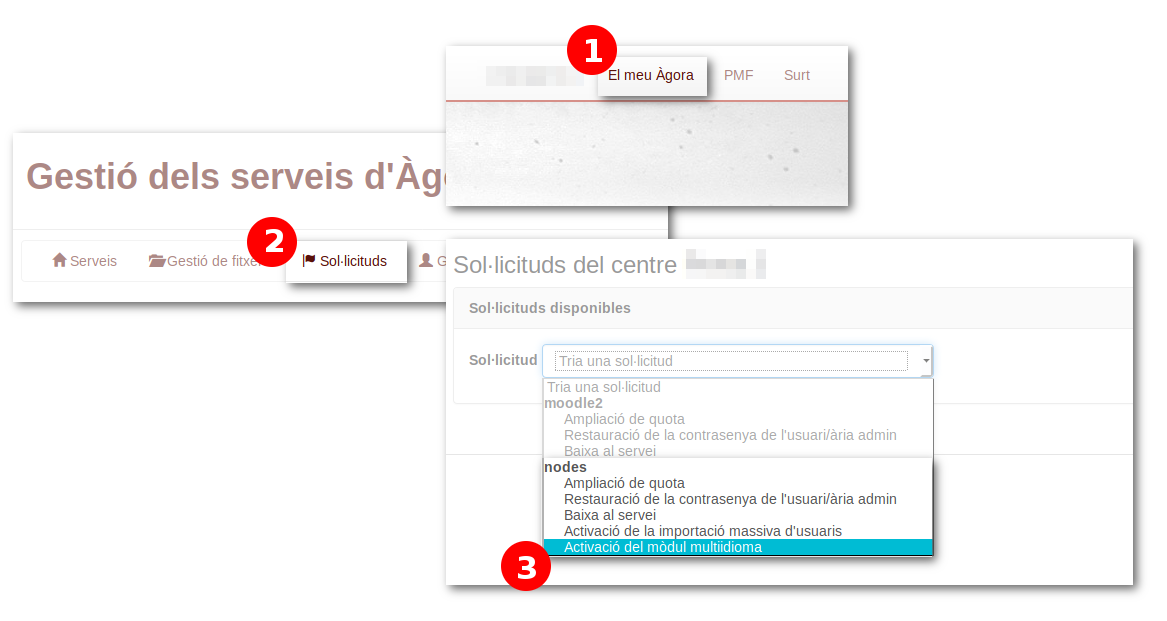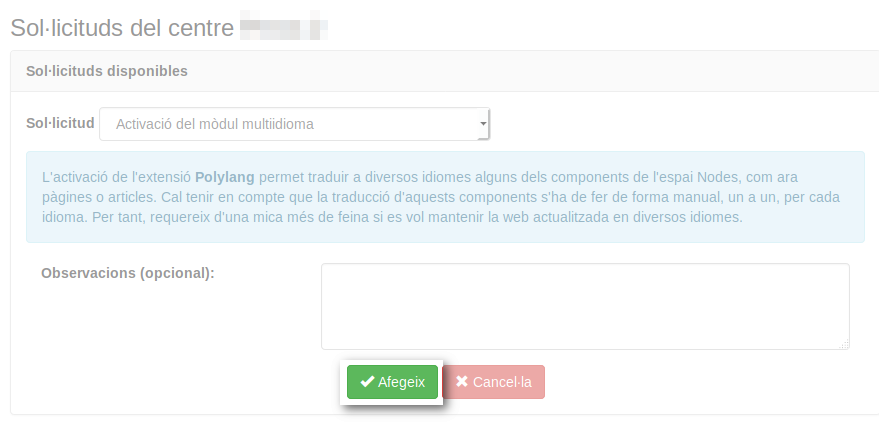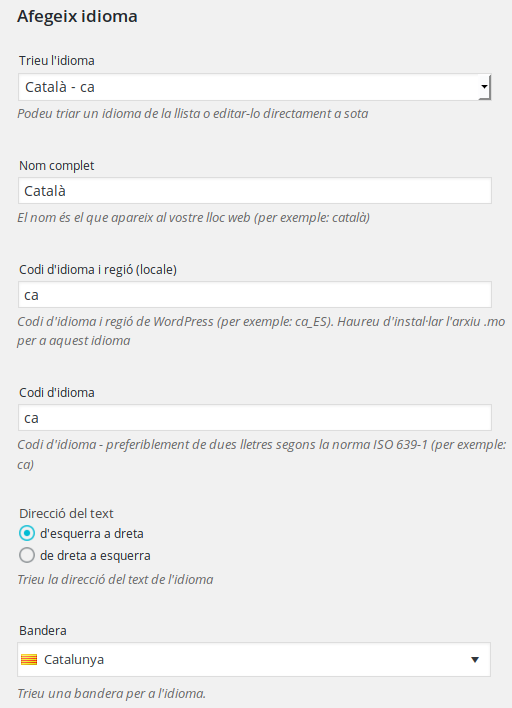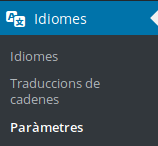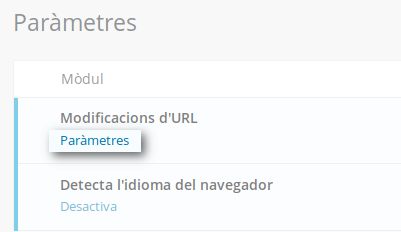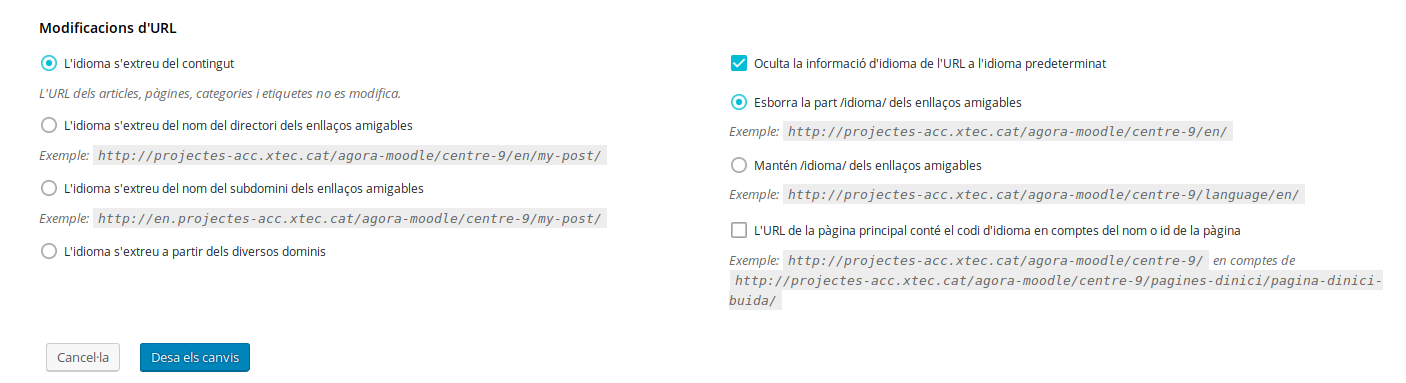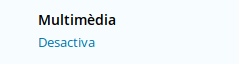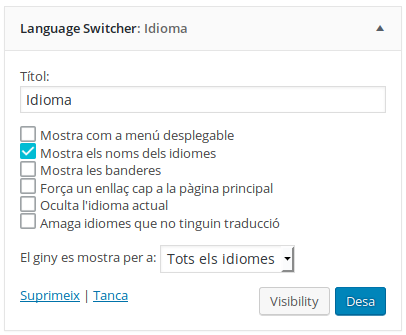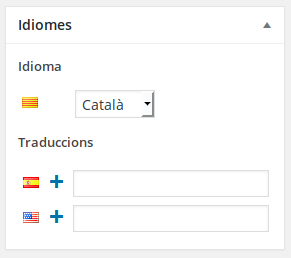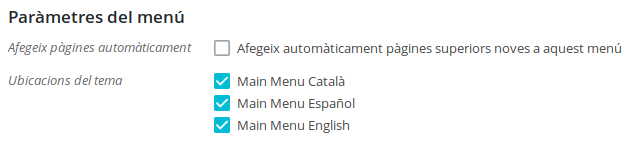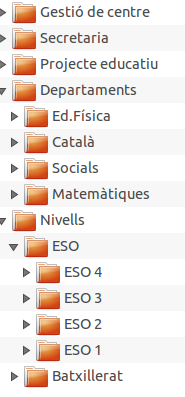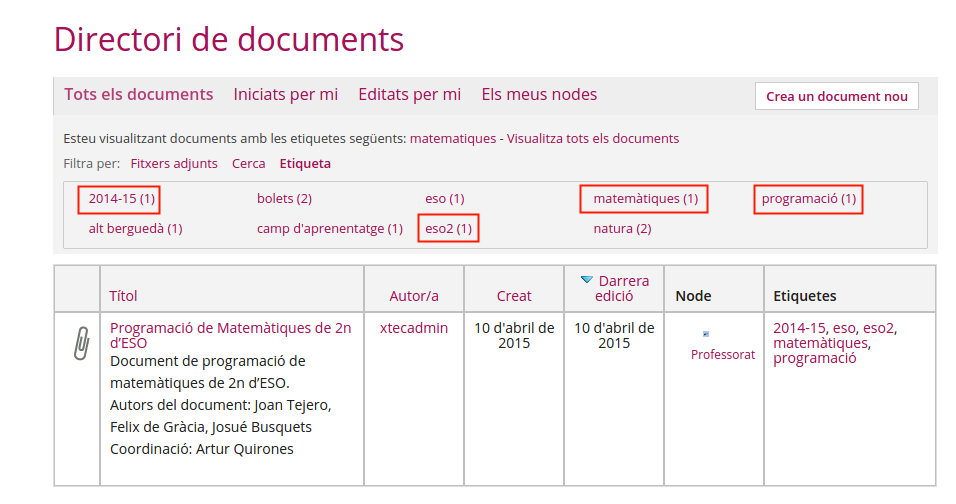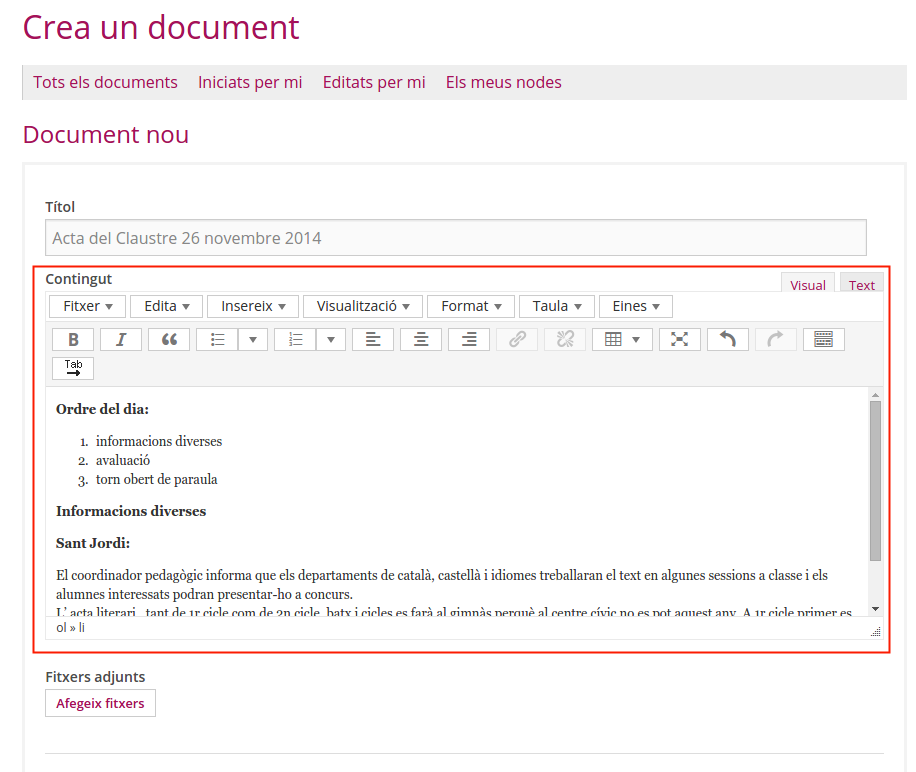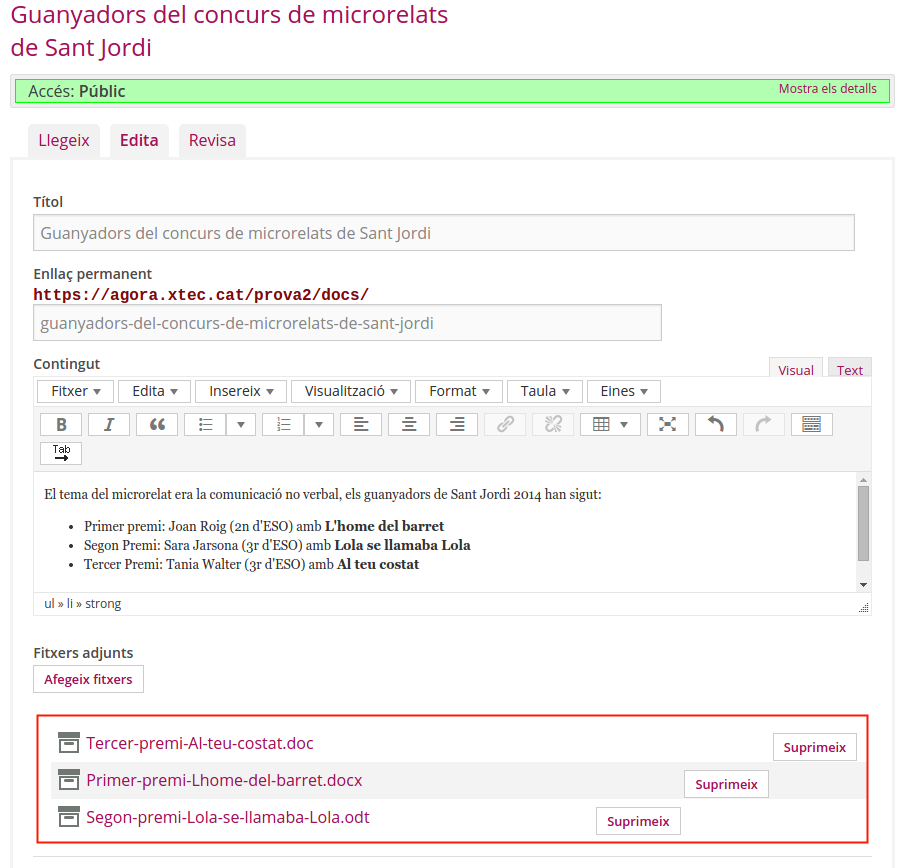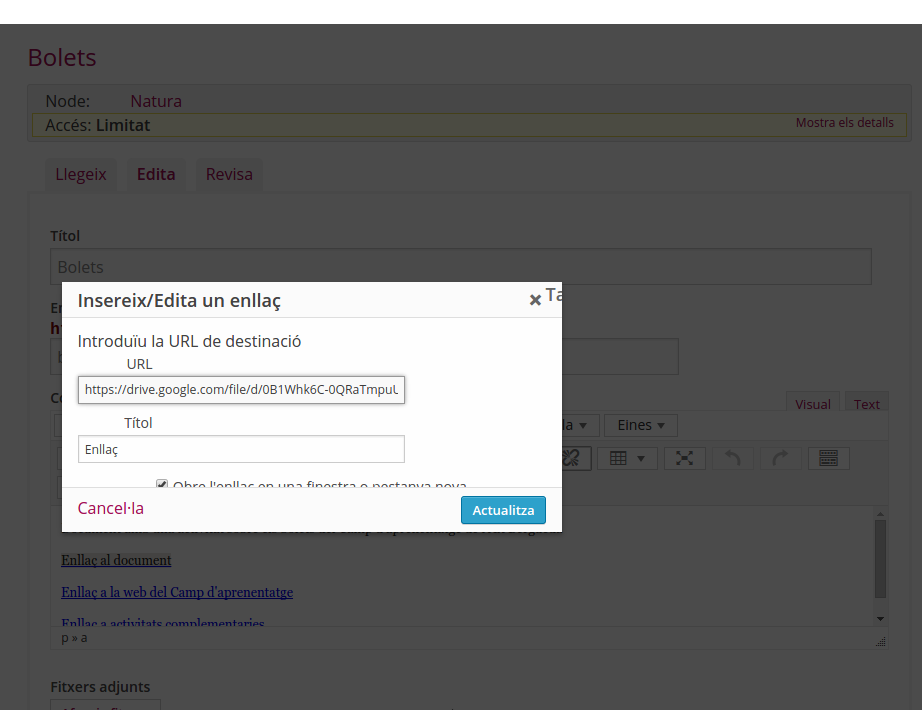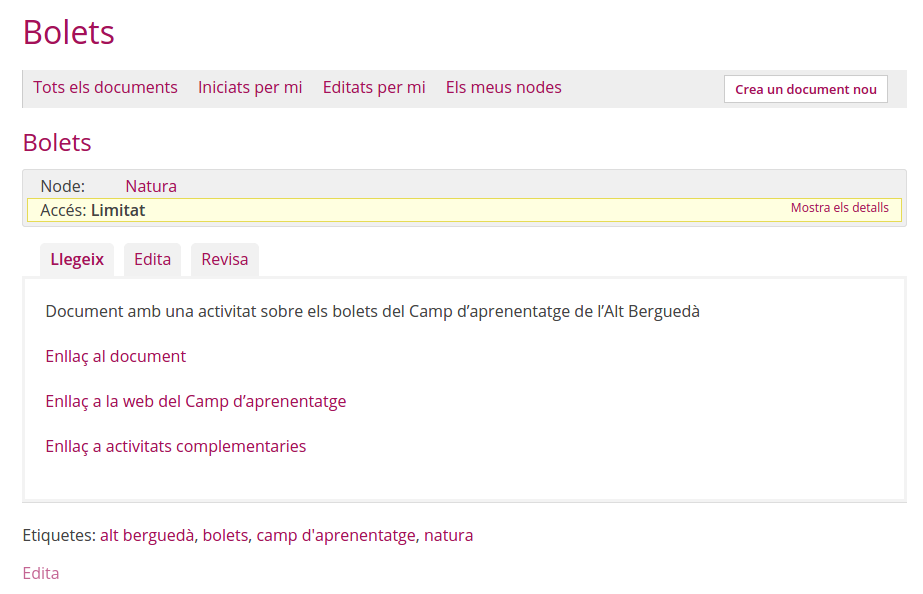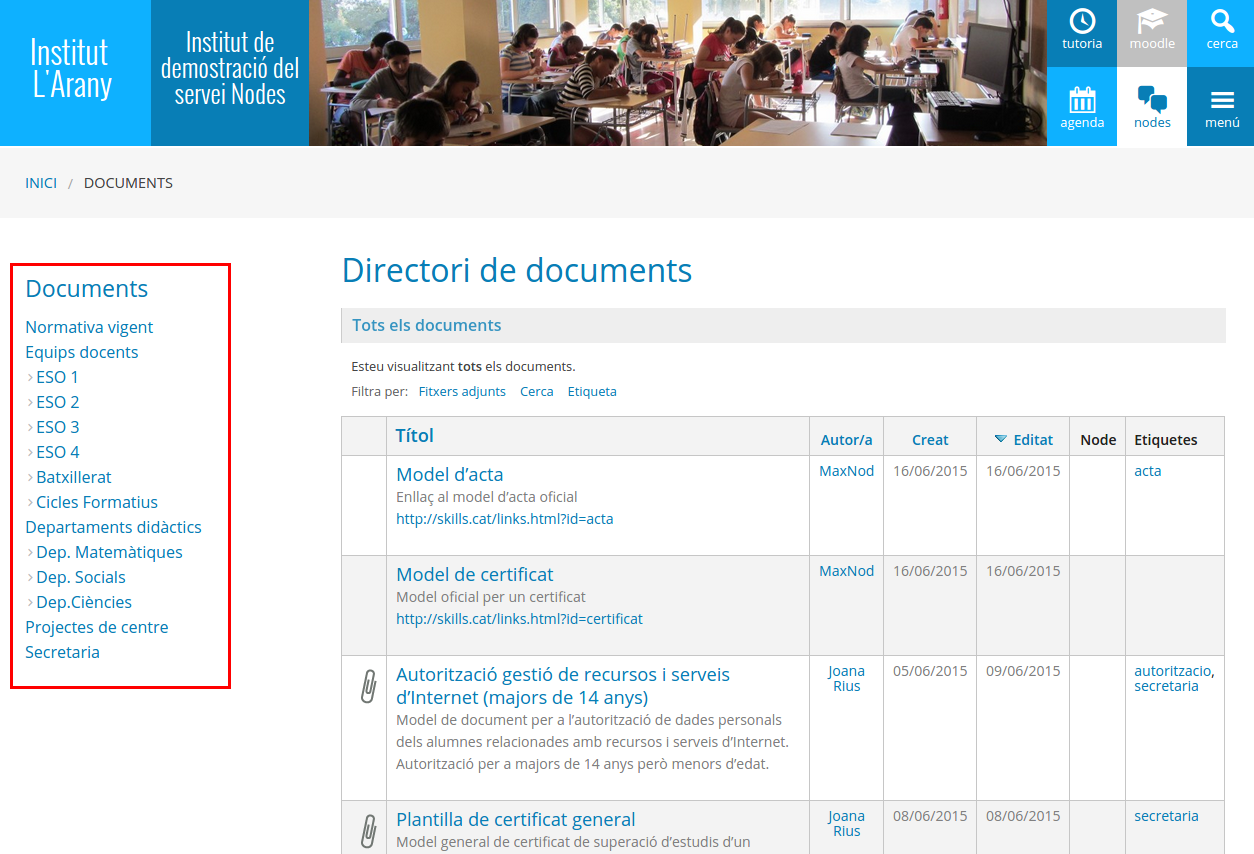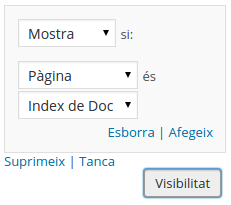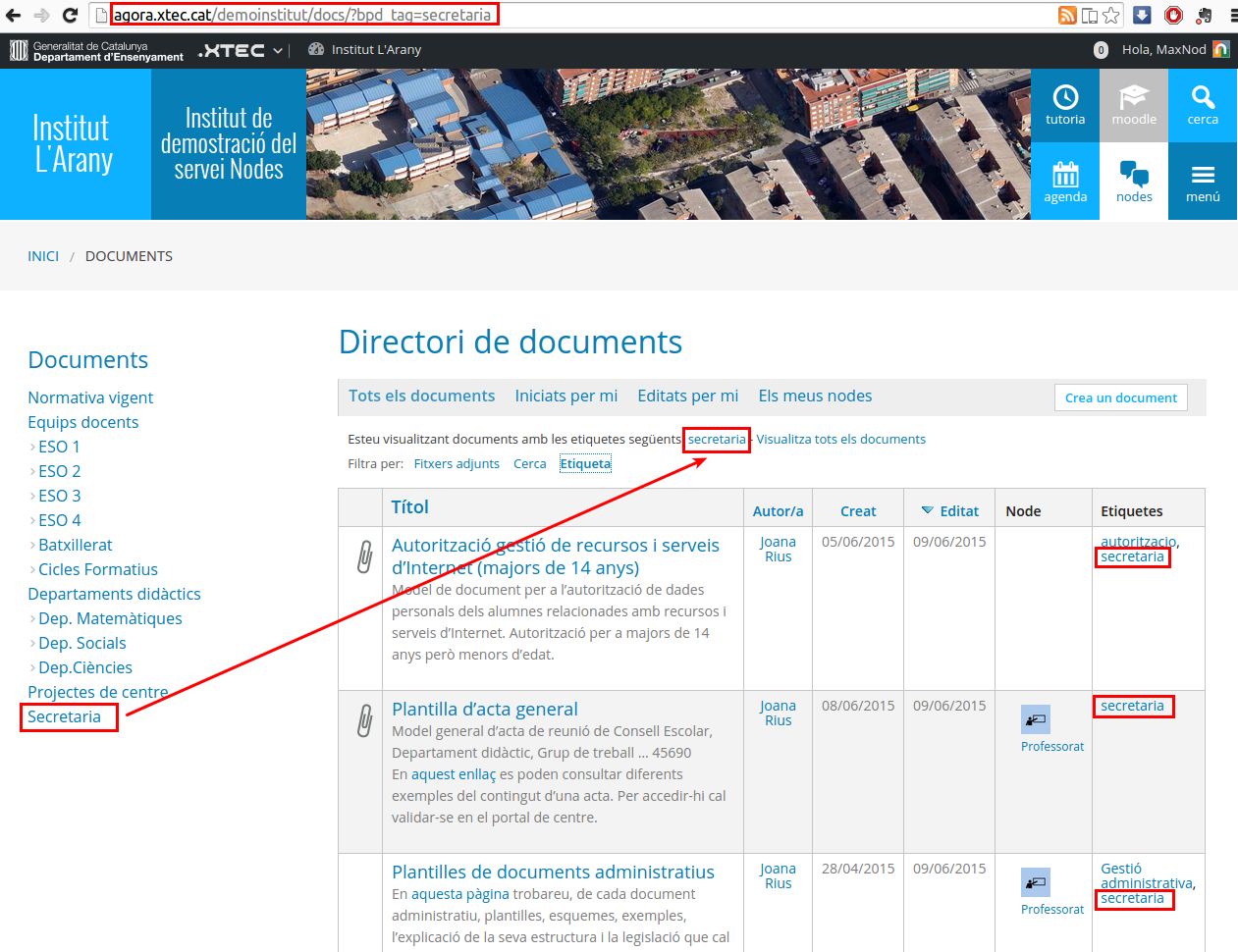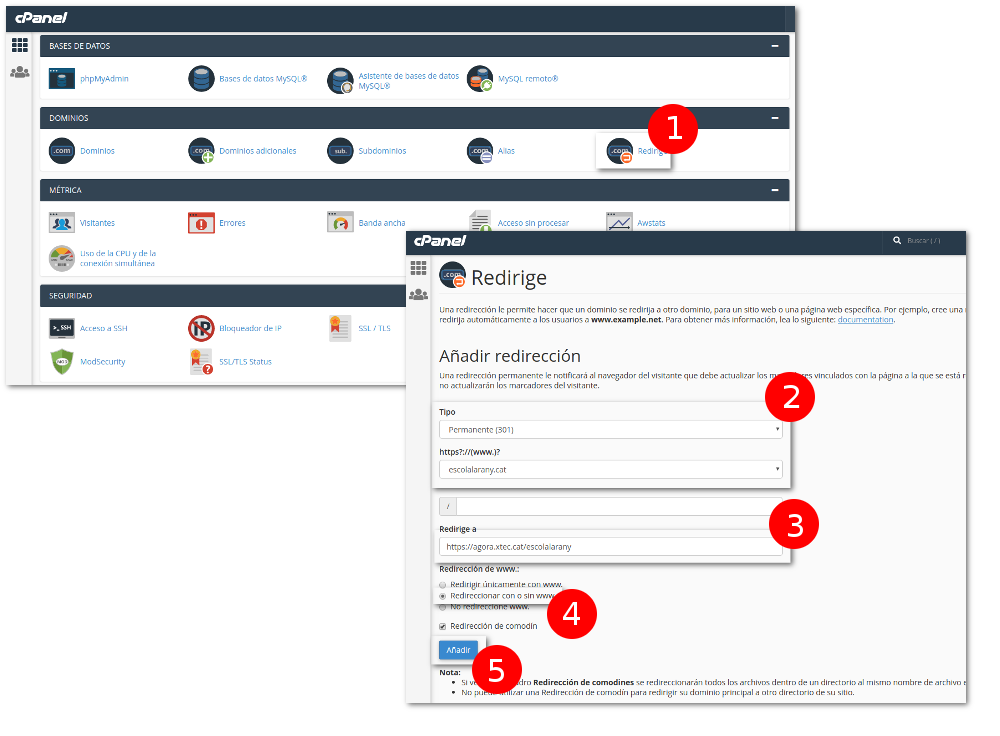Preguntes freqüents NODES
Des d'aquesta pàgina es pot consultar l'índex de totes les preguntes freqüents donades d'alta al sistema.
A part de les preguntes freqüents específiques d'Àgora-Nodes, podeu trobar informació general del funcionament de WordPress a la pàgina d'ajuda de XTECBlocs.
Ordenació actual Per l'última actualització ascendent Ordena cronològicament: Per l'última actualització
Com funciona l'extensió "Reserves"? | ||||
|---|---|---|---|---|
Per accedir a l'extensió de reserves cal que aneu al Tauler del vostre nodes i feu clic a Reserves.
Índex de continguts:
Com s'afegeixen els espais i equips a reservar?En primer lloc cal definir els espais o equips a reservar. Per fer-ho, cliqueu a Espais i equips | Afegeix i ompliu els camps següents:
Un cop s'afegeixin espais o equips, els usuaris següents ja podran fer reserves:
* El rol professor s’ha creat expressament per a aquesta extensió però està previst que incorpori altres funcionalitats en un futur. Per assignar el rol Professor als usuaris ho podeu fer de dues maneres diferents:
Com es fa una reserva?Per fer una reserva feu clic a Tauler | Reserves | Afegeix.
A continuació ompliu els camps de la reserva començant pel Títol i la Descripció i a l'apartat Paràmetres de la reserva trieu un espai o equip del desplegable. Veureu que es carrega de forma automàtica la imatge il·lustrativa del recurs a l'apartat Informació del recurs i a l'apartat Calendari de reserves es mostren les reserves (en cas que n'hi hagin) fetes sobre aquest espai o equip per poder triar dates que no se solapin.
Seguidament trieu la data de la reserva. Podeu fer dos tipus de reserves:
En tots dos tipus de reserves si hi ha algun conflicte a l'hora de crear-la (data solapada per exemple) el sistema mostra un missatge d'error però desa la reserva com a "Pendent" per tal que l'usuari la pugui modificar. Com es poden visualitzar totes les reserves juntes? Per poder visualitzar totes les reserves a un sol calendari aneu a l'apartat Tauler | Reserves | Calendari. Podeu visualitzar les dades de les reserves passant per sobre boleta de color i es mostrarà el detall de la reserva. Si feu clic s'obrirà una finestra amb els detalls de la reserva.
O bé fer clic a la caixa i es mostrara el detall de totes les reserves del dia.
També podeu navegar pels mesos o canviar la visualització del calendari des dels botons de la part superior dreta.
Finalment, podeu seleccionar els recursos a visualitzar (en el cas que n'hi hagi molts) fent clic al desplegable Espais i equips.
Notes d'interès sobre l'extensió:
| ||||
Bones pràctiques amb Nodes. Normes per al bon ús de la mediateca a Nodes | |||
|---|---|---|---|
La "Mediateca" és el component de WordPress que ens permet emmagatzemar diversos tipus de fitxers multimèdia per utilitzar-los en articles i pàgines del lloc web. Donat que Nodes és un sistema compartit entre molts centres, l'espai disponible està limitat i cal aprofitar-lo bé. Aquí teniu uns quants consells que convé seguir per no exhaurir l'espai disponible: Imatges
Àudio
Vídeo
Altres documents
Copyright i drets d'autorCal tenir en compte en tot moment els drets d'autor i copyright al que poden estar subjectes els fitxers que pugeu a la mediateca. Podeu trobar informació sobre això aquí. | |||
Afegir un giny amb una imatge enllaçada | |||
|---|---|---|---|
Per afegir un giny de Text amb una imatge que tingui un enllaç a una pàgina web podeu fer servir aquest codi HTML: <a href="URLdeDesti" target="_blank"><img src="http://URLdelaImatge.gif"></a>
La imatge podeu pujar-la a la mediateca o tenir-la penjada a qualsevol altre lloc (per exemple Google Drive). Si només voleu afegir una imatge sense que enllaci a cap lloc podeu fer servir aquest altre codi HTML: <img src="http://URLdelaImatge.gif"></img> | |||
Com puc activar el connector Polylang? | |||
|---|---|---|---|
L'activació de l'extensió Polylang permet traduir a diversos idiomes alguns dels components de l'espai Nodes, com ara pàgines o articles. Cal tenir en compte que la traducció d'aquests components s'ha de fer de forma manual, un a un, per cada idioma. Per tant, requereix d'una mica més de feina si es vol mantenir la web actualitzada en diversos idiomes.
| |||
Sistema de reserves | |||
|---|---|---|---|
Àgora-Nodes incorpora un sistema de reserves propi. Per a més informació vegeu aquesta pregunta freqüent. | |||
Gestió de documents de centre | |||
|---|---|---|---|
NODES incorpora un sistema de gestió documental anomenat BP-Docs. Permet incloure tot tipus de documents, etiquetatge, permisos i control de versions. Aquest sistema s’integra molt bé amb els nodes (grups) de la xarxa interna. Per accedir al gestor documental, aneu a http://agora.xtec.cat/nomdelcentre/docs BP-Docs no és un sistema jeràrquic de documents en carpetes. És un sistema basat en etiquetes. En un sistema jeràrquic clàssic, el document només pot estar en un sol lloc. Sense una planificació i un manteniment molt acurat, aquests sistemes tendeixen a la dispersió. El sistema jeràrquic clàssic té una estructura semblant a aquesta:
On es troba la programació de 2n d’ESO de matemàtiques? A Matèries/Matemàtiques? A Nivells/ESO/ESO2? Si es delega la gestió en varis usuaris, el problema es pot agreujar si no es fa un control estricte d’on s’ubica cada document. A BP-Docs l'element principal d'organització es l'etiqueta. Si s’etiqueta bé el nostre document, els usuaris podran arribar al document independentment del camí:
BP-Docs permet associar el document a un node (grup). Això permet tenir els documents molt a prop quan s’està treballant en un node. Conceptualment, a BP-Docs, es poden crear tres tipus de documents:
1. Document simpleSimplement, heu d’escriure a l’editor, etiquetar i desar el document amb els permisos desitjats. Ideal per documents i comunicats extensió petita o mitjana (ex. actes de claustre o reunions de departament) Per documents més complexos (taules, moltes imatges, etc) o extensos, és millor les altres dues opcions.
El cercador de BP-Docs cerca al contingut de la descripció facilitant la localització d’aquest tipus de documents per sobre dels altres dos tipus. 2. Document amb fitxer adjuntPodem adjuntar fitxers amb les extensions habituals (.DOC, .DOCX, .ODT, .JPG, .PNG, .XLS, .XLSS, etc). Tot i que no és obligatori, és convenient afegir l’índex del document com a descripció del contingut ja que, el cercador de BP-Docs no busca al contingut dels fitxers adjunts, només al títol i a la descripció. En un document BP-Docs es poden adjuntar varis documents adjunts.
L’avantatge d’incloure un document adjunt o més a BP-Docs respecte a pujar els fitxers a la mediateca és que es pot etiquetar el document i associar-lo a un node.
3. Document amb enllaçosÉs un document de text on el contingut de la descripció inclou enllaços a documents que estan allotjats a repositoris al núvol (Google Drive, Dropbox, Microsoft365, etc.). En aquest cas, s’ha de tenir en compte que hi haurà dos tipus de permisos que aplicaran al document:
Això dona molta flexibilitat.
L’avantatge d’incloure un document ja existent (i enllaçable directament des de el núvol) a BP-Docs és que es pot etiquetar el document i associar-lo a un node. El valor afegit que aporta BP-Docs és que permet centralitzar els documents de procedències molt diverses en un sol lloc, classificar-los i associar-los ràpidament a grups d’usuaris (nodes). Arbre de carpetes i documentsSi trobeu a faltar una estructura jeràrquica de carpetes, podeu emular-la fàcilment amb un menú personalitzat i enllaçar directament l’adreça de l’etiqueta. Els menús personalitzats i els seus ginys associats permeten combinar enllaços de tot tipus (externes, a una etiqueta o a un document concret) proporcionant molta flexibilitat.
Per incloure aquest menú a la barra lateral del directori de documents, heu de:
Ara, si fem clic a l'enllaç Secretaria, ens mostrarà només els documents amb aquesta etiqueta:
| |||
Com puc fer servir un domini propi a Nodes? | |||
|---|---|---|---|
En aquesta PMF trobareu vàries consideracions a tenir en compte abans de comprar un domini propi i també, un cop comprat, veure quina és la millor forma de configurar aquest domini. Tipus de dominisEls dominis d'Internet estan agrupats en "dominis de nivell superior" (Top Level Domains, o TLD) que indiquen la seva naturalesa o la situació geogràfica. Alguns dels TLD més coneguts són:
El domini de nivell superior ".cat" identifica institucions, empreses i organitzacions de tot tipus que situen la seva activitat en l'àmbit cultural català. Per exemple, edu365.cat El més recomanable per a un centre públic d'educació seria optar per un domini ". cat", i no pas per un ".com" que l'identifica com a empresa amb ànim de lucre.
Per a més informació podeu consultar els enllaços següents:
Configuració del domini propiHi ha diferents formes de fer que des d'un domini extern s'accedeixi al Nodes del centre. A continuació explicarem la forma més habitual i també la recomanada des del servei d'Àgora. Provocant una redireccióQuan un usuari visita el servidor "dominipropi.cat" es troba amb una "indicació de trànsit" que li diu que ha d'anar a "agora.xtec.cat/nompropi". A partir d'aquí continua la navegació amb normalitat, i l'adreça real de cada pàgina visitada es mostra a la barra d'adreces del servidor, facilitant així que es pugui desar o compartir. Aquesta solució és la més òptima, i requereix molt poc esforç de servidor a la part "dominipropi.cat", ja que es limita a comunicar una redirecció (resposta que ocupa una simple línia de text) quan algun client li demana qualsevol contingut. A continuació es mostra un exemple d'un proveïdor.
| |||
Configuració d'accés a NODES amb usuaris de Google | |||
|---|---|---|---|
Documentació actualitzada a l'enllaç següent: http://ateneu.xtec.cat/wikiform/wikiexport/cmd/tac/agora-nodes/usuaris/validacio/google | |||
Per què a vegades no apareixen les imatges al Nodes? | |||
|---|---|---|---|
Google té un límit de capacitat de descàrrega d'imatges que apliquen per una banda a tot el domini XTEC (tots els àlbums de fotos de tots els usuaris XTEC), per un altra banda al host "agora" o "agoraeoi" (tots els llocs Nodes de tots els centres que "xuclen" fotos ge Google són, per a Google, components d'un mateix servidor, al qual li apliquen una quota màxima de tràfic) i, finalment, segons el tràfic consumit pel client que visita el lloc (l'ordinador de l'usuari que vol visualitzar les imatges). La combinació d'aquests tres factors fa que en alguns moments se superi aquesta "quota màxima" (que mai ens han explicat exactament quina és). Quan això passa, Google et bloqueja tots els àlbums, galeries i fotos "embedides" durant una estona. En aquests moments poden aparèixer requadres negres en comptes de les fotos, però normalment si deixes passar una estona torna a funcionar correctament. Són polítiques de quota d'ús que aplica Google a nivell global. Una alternativa seria fer servir un servei d'emmagatzematge de fotos menys concorregut, com ara Flickr. L'extensió "Àlbum" funciona també amb aquest servei. | |||